Oracle Order Management User's Guide
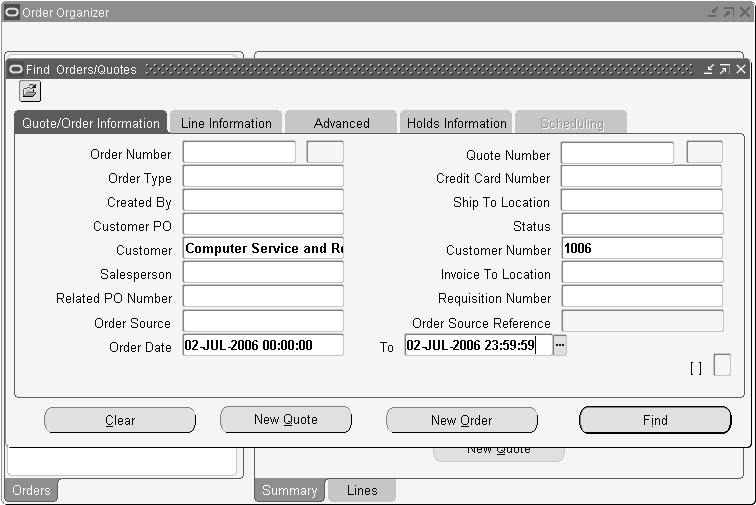
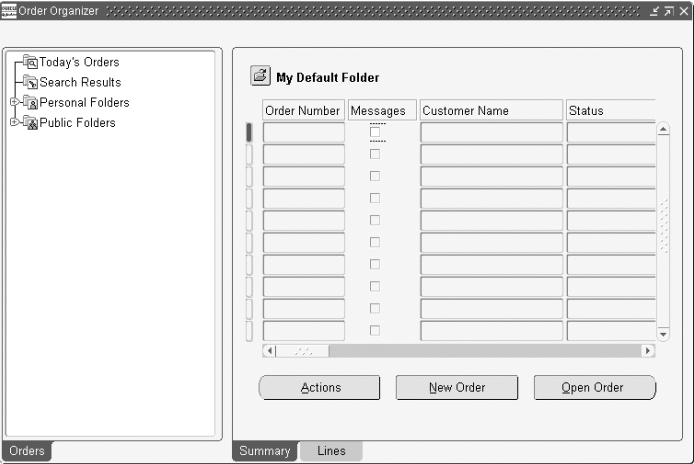
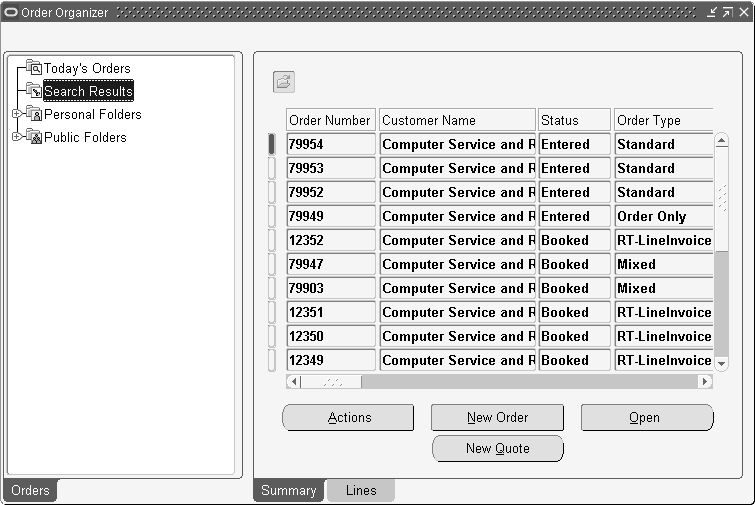

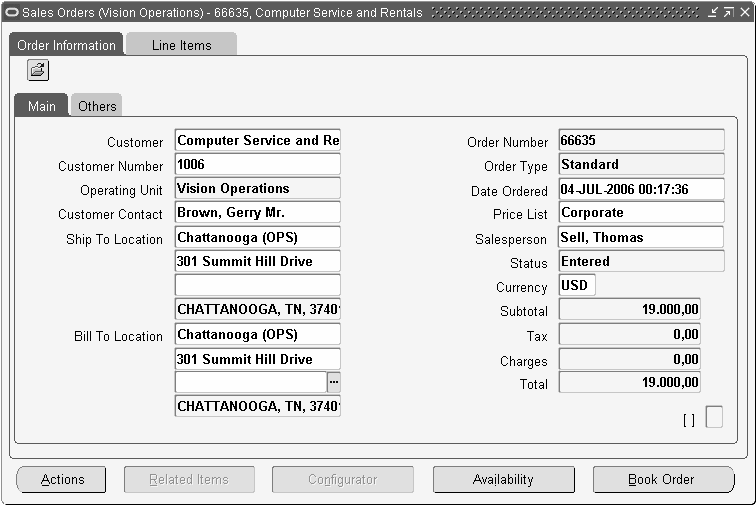
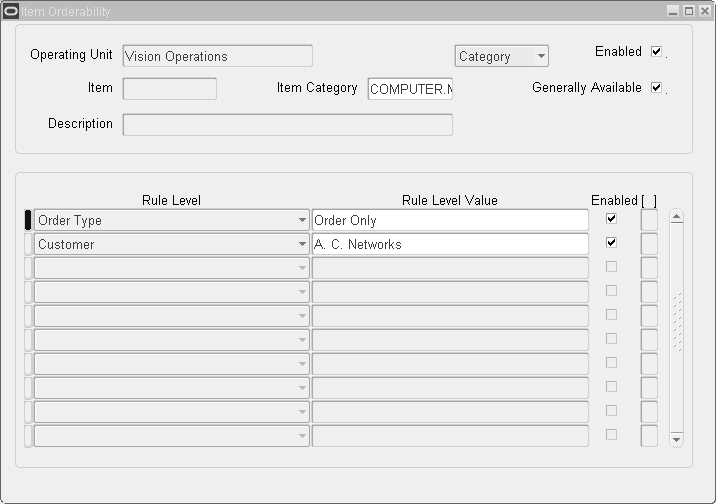
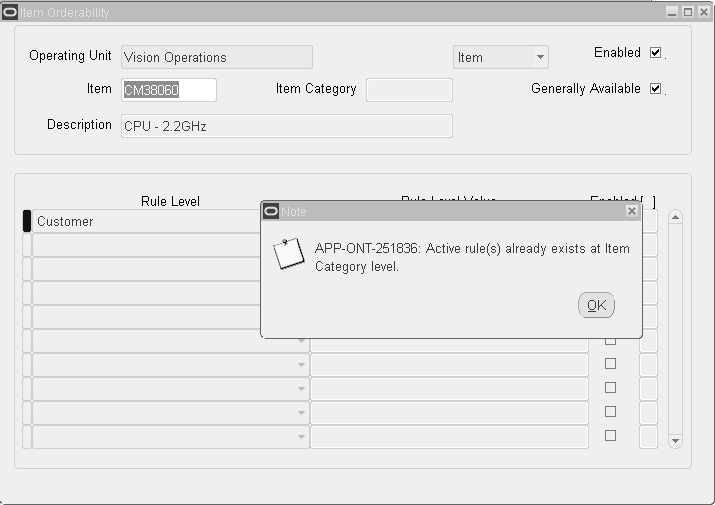
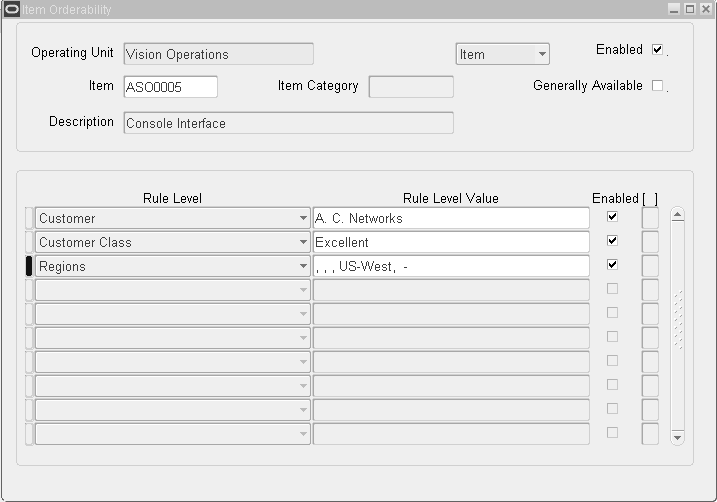
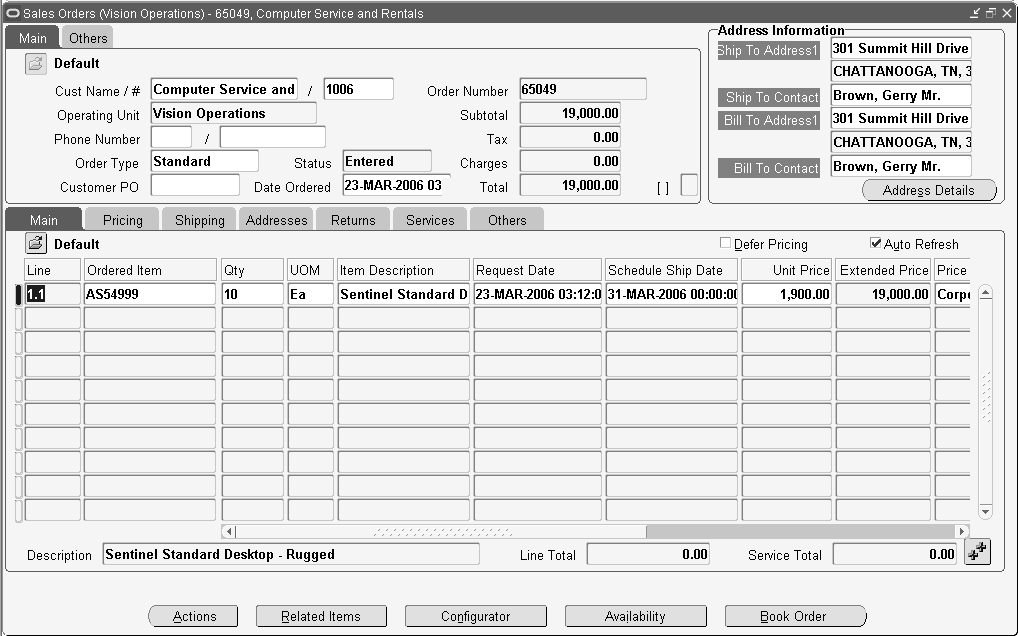
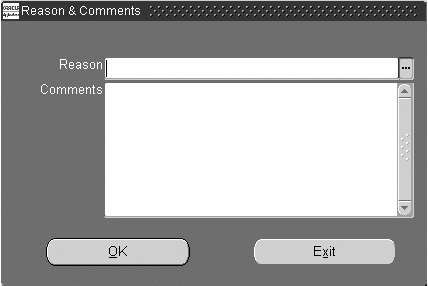
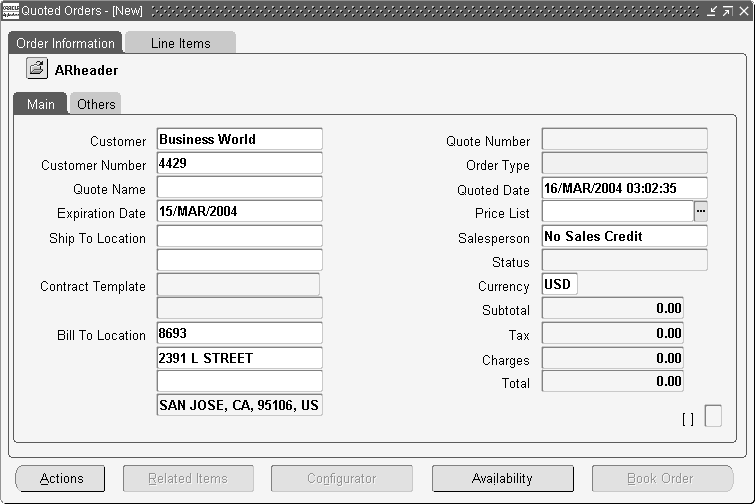
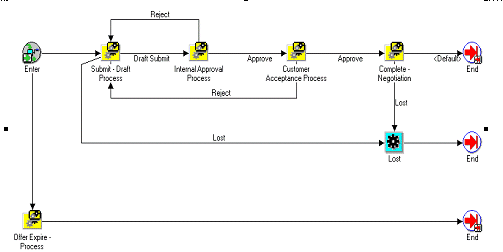
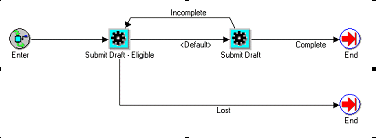
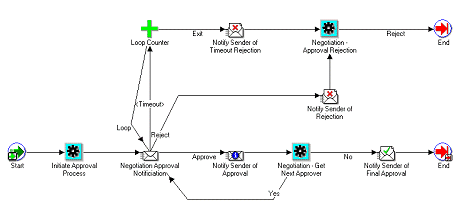
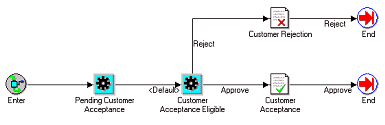
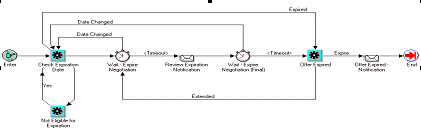
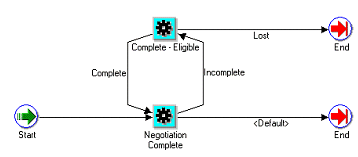
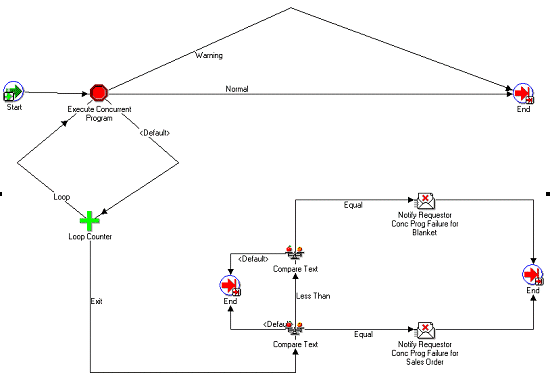

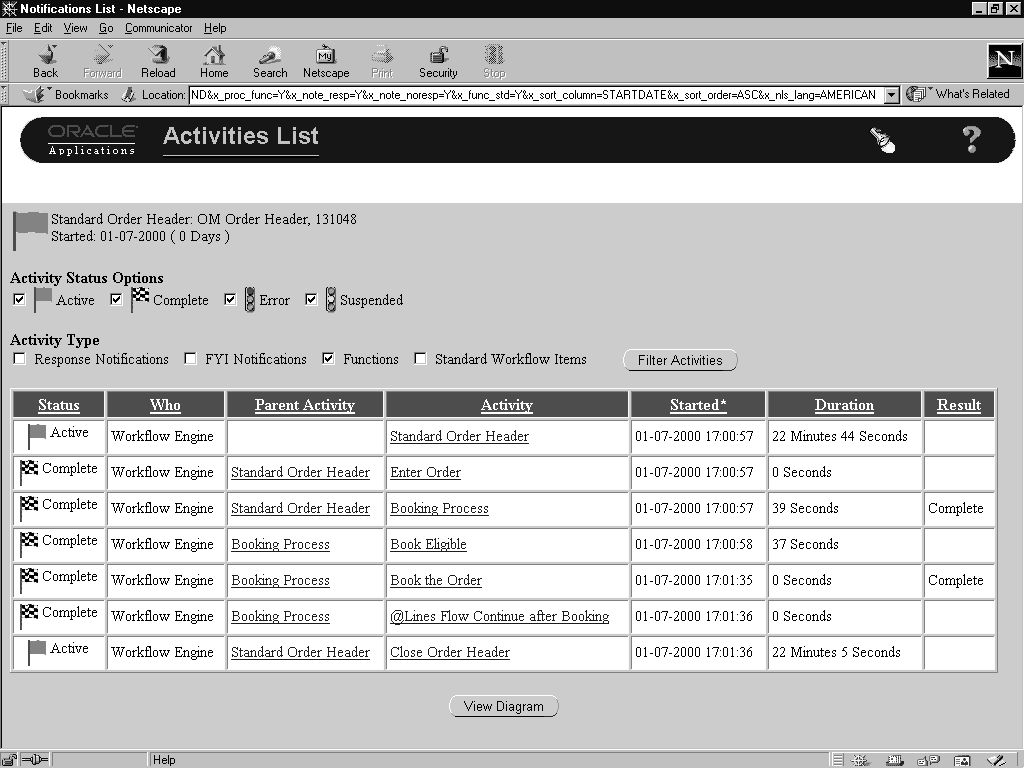
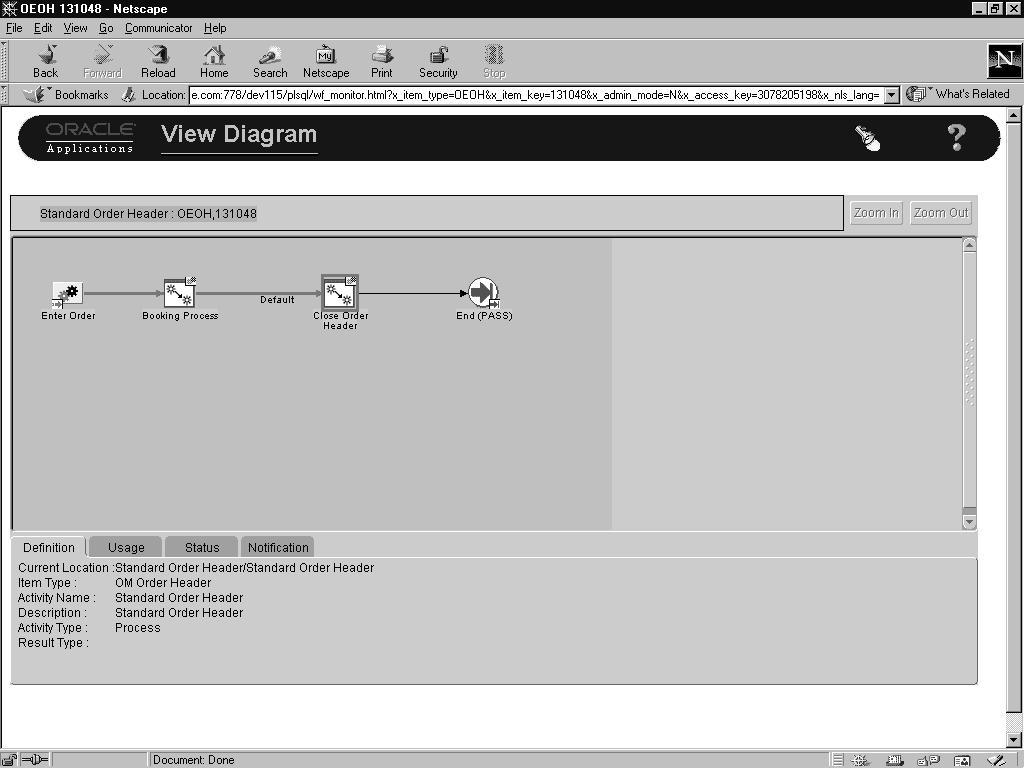
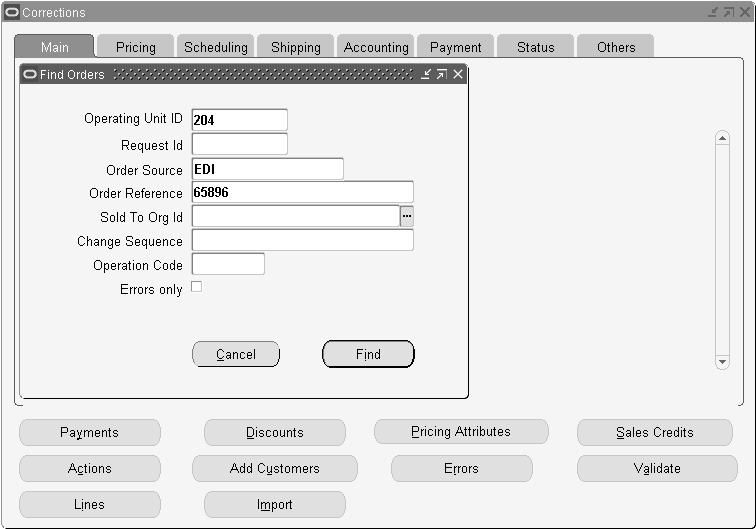
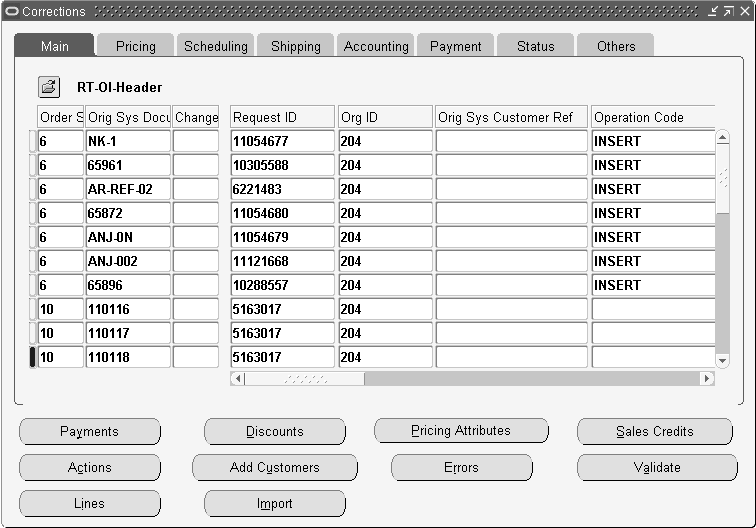
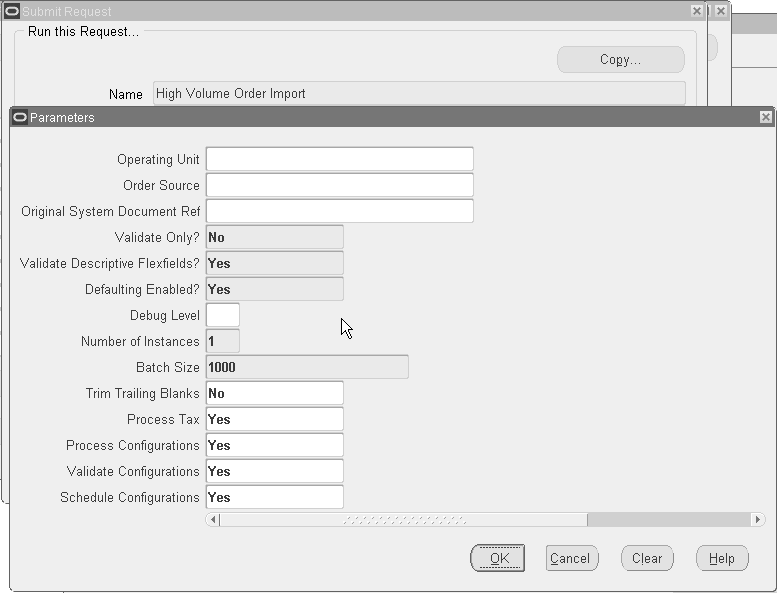
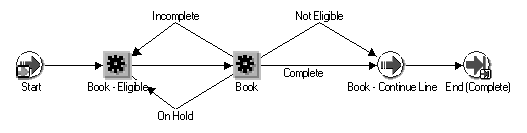
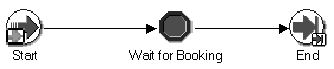
Sales Orders Workbench
The Sales Orders Workbench consists of the following windows: Find Orders, Order Organizer, Sales Orders, Quick Order Organizer and Quick Sales Orders. These windows enable you to enter, update and find your existing Orders and Returns. They also provide you access to a variety of operations you can perform on Orders and Returns.
Note: User initiated splits are not enabled on a back to back sales order line that is purchase released and the reservations are against Purchase Order or Purchase Requisition. Once the goods are received in the inventory or with no reservation, you can complete user initiated splits successfully.
Find Orders Window
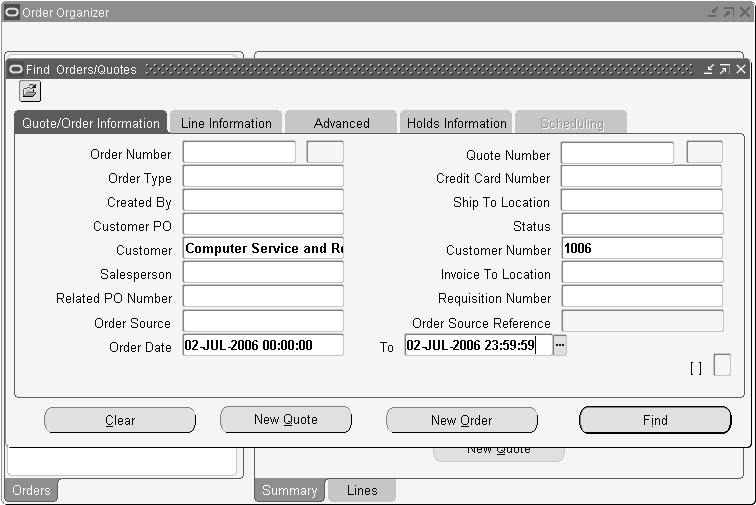
Buttons
- Clear--removes all previously defined information from the window.
- New Order--creates a new order.
- Find--queries orders or lines based on the defined criteria. See: Querying Orders.
Tabbed Regions
- Order Information--matches criteria against header level values when finding orders.
- Line Information--matches criteria against line level values when finding orders.
- Advanced--enables you to specify advanced controls such as whether to find closed orders/lines and cancelled orders/lines.
- Holds Information--enables you to specify holds related criteria and find orders or find Hold Sources you may wish to release.
- Scheduling -- enables you to specify scheduling specific search criteria.
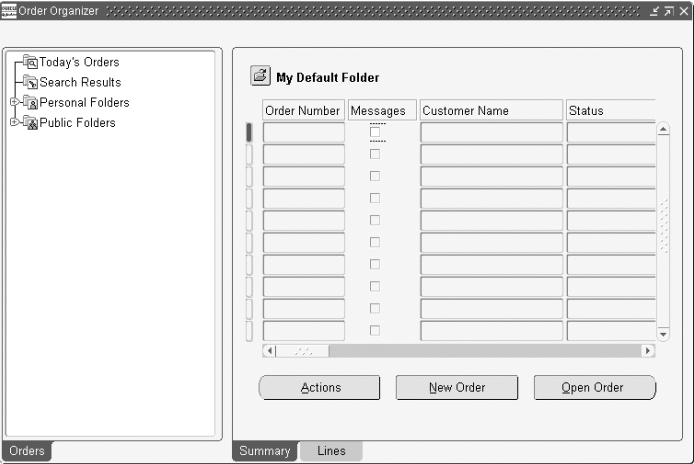
Order Organizer Window
The Order Organizer window consists of the Navigator Tree View and the search results. You can also be notified of any pending messages for an order/line. Using the profile option, OM: Show Process Messages Flag you can control whether or not the Message check box will appear.
Order Organizer Window
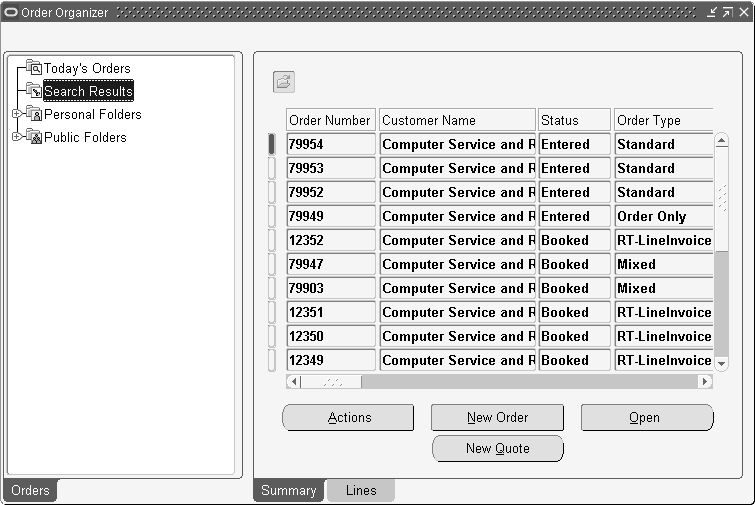
Navigator Tree View
- Today's Orders--displays all orders entered today by the current user.
- Search Results--displays all orders or lines matching your query criteria.
- Personal Folders--displays personal user-defined queries for all orders or returns you have previously saved.
- Public Folders--displays saved queries visible to all users.
Buttons
- Actions--Depending on whether you are on the summary or lines tab, opens a dialog box to perform a specific action. Dialog box options may include:
- Additional Order Information
- Additional Line Information
- Apply Automatic Attachments
- Apply Holds
- Book Order
- Cancel
- Calculate Tax
- Charges
- Service Contract Details
- Copy
- Horizontal Demand
- Installation Details
Note: The Installation Details window is available only if you have Oracle Install Base fully installed.
See: Oracle Install Base User's Guide:
- Notification
- Price Line
- Price Order
- Progress Order
- Promotion/Pricing Attributes
- Release Holds
- Release Workbench
- Sales Credits
- Split Line
- Training
- View Adjustments
- View Receipts
- View Shipping Status
- View Tax Details
- New Order--opens the Sales Orders window to enter a new order.
- Open Order--opens the order or return you selected.
If you have access to multiple Operating Units, you can select:
- Book Order
- Cancel
- Get Cost
- Price Order/Price Line
- Release Holds
Tabbed Regions
- Summary--displays all the orders matching your query.
- Lines--displays all lines matching your query.
The Sales Orders window enables you to enter orders and returns.
Sales Order Window

Buttons
- Actions--opens a dialog box to perform one of the actions listed below:
- Add Customer
- Additional Order Information
- Apply Automatic Attachments
- Apply Holds
- Calculate Tax
- Cancel
- Charges
- Copy
- Go To Line
- Horizontal Demand
- Installation Details
- Service Contract Details
- Notification
- Price Order
- Price Line
- Progress Order
- Promotion/Pricing Attributes
- Release Holds
- Release Workbench
- Sales Credits
- Split Line
- Supply to Order Workbench
- View Adjustments
- View Shipping Status
- View Tax Details
- Related Items–opens a window to choose related items.
Note: Once you click Related Items, a message displays if there are no related items available for the ordered item.
Overview of Sales Orders
You can enter, view, and update sales orders using the Sales Orders window. You can also enter returns using the Sales Orders window. You can order standard items, both shippable and non-shippable, and configurations using this window. You can also adjust pricing, assign sales credits, record payment information, attach notes, schedule shipments, query item availability, and make reservations, including selection of subinventories.
You can enter information in the Sales Orders window as you receive it. Order Management validates individual fields as they are entered. When you book an order, Order Management validates to ensure that all required fields have values, that configurations are complete, and so on. After an order has been booked, it becomes eligible for the next step in its workflow.
For orders that you intend to source externally (drop shipments), you can use all aspects of standard sales order functionality. The source type at order entry determines whether an order will be fulfilled from inventory or by an external supplier.
For country-specific information, please see the appropriate country-specific user's guide.
Sales Order Header Level
Defining Sales Order Main and Other Header Information
Sales Order Lines Level
Defining Sales Order Line Item Main Information.
Defining Sales Order Line Pricing Information.
Defining Sales Order Line Shipping Information.
Defining Sales Order Line Addresses Information.
Defining Sales Order Line Return Information.
Defining Sales Order Line Services Information.
Defining Sales Order Line Release Management Information.
Sales Orders Tools Menu.
Copying Orders.
Order Import.
Sales Orders Customization
Sales Orders Customization
You can customize the appearance of the Sales Orders window to meet your needs. All order and line blocks including the Find window are designed as folder blocks. You have the ability to hide, show or change the appearance of your folders. See: Customizing the Presentation Data, Oracle E-Business Suite User's Guide.
Allowed Customizations
You can choose from these possible customizations.
- Hide an item (text item, check box, pop list, option group)
Note: If you intend to display a currently hidden field within the Sales Orders Header region window (single row folder blocks), you should first choose to hide a field currently displayed. Within a single-row folder block, the Show field operation places the new field under the current field where the cursor is located.
Note: In a multi-row folder blocks, the field is placed next to the field where the cursor is positioned when show field operation is performed.
Note: If Show field operation is performed from a fixed region of the Sales Order Lines window you will receive a error message informing you that no additional fields are available for display. Additionally, do not hide any item required for entry or booking of orders that is not defaulted. For example, do not hide the quantity field.
- Display additional data items (fields)
- Resize an item
- Resequence an item
- Edit boilerplate labels
Data items available for display
The following tables display additional data items (fields) that you can choose to display within the Sales Order Header and Lines window.
Note: The values you see within the Show Field pop up list for each Tab region is based upon the current fields displayed for the current folder. Sales Order Header Main Tab.
Sales Order Header Main Tab
Below lists all additional data items available for the seeded (default) Sales Order Header Main Tab folder.
- Agreement
- Bill To
- Bill To Address3
- Bill To Address4
- Bill To Contact
- Bill To Customer
- Bill To Customer Number
- Conversion Date
- Conversion Type
- Customer Location
- Deliver To
- Deliver To Address1..5
- Deliver To Contact
- Deliver To Customer
- Deliver To Customer Number
- Deliver To Location
- Discount
- GSA
- On Hold
- Operating Unit
- Order Source
- Order Source Reference
- Pending Amount
- Prepaid Amount
- Pricing Date
- Request Date
- Return Reason
- Sales Channel
- Ship From Location
- Ship To
- Ship To Address3
- Ship To Address4
- Ship To Contact
- Ship To Customer
- Ship To Customer Number
- Shipment
- Tax Handling
- Terms
- Transaction Phase
- User Status
Note: Quote attributes may also be displayed in your folder configuration. - Version
Sales Order Header Others Tab
Below lists all additional data items available for the seeded (default) Sales Order Header Others Tab folder.
- Accounting Rule
- Agreement
- Bill To
- Bill To Address1..5
- Bill To Customer
- Bill To Customer Location
- Conversion Date
- Conversion Rate
- Conversion Type
- Currency
- Date Ordered
- Deliver To
- Deliver To
- Deliver To Address1..5
- Deliver To Contact
- Deliver To Customer
- Deliver To Location
- Demand Class
- Earliest Schedule Limit
- Expiration Date
- First ACK code
- First ACK Date
- Invoicing Rule
- Last ACK code
- Last ACK Date
- Latest Schedule Limit
- Order Date Type
- Order Type
- Precision
- Price List
- Request Date
- Return Reason
- Salesperson
- Ship From Address1..5
- Ship To
- Ship To Address1..5
- Ship To Customer
- Ship To Location
- Shipping Tolerances above
- Shipping Tolerances below
- Trading Partner Information
- Original Internal Item
- Original Item Identifier Type
- Original Ordered Item
- Transaction Phase
- User Status
- Customer Address Lines
Note: The hidden field (by default) Deliver To is intended to display an internal address. For example, suppose you want to send a package to James Smith at XYZ company. The Company address is 500 Alcatel Drive, Dallas, TX, and James Smiths' location is Building 3, Mail Stop 3624.
Note: Your Ship To address would display as: XYZ Offices, 500 Alcatel Drive, Dallas, TX (the location of the XYZ mail room).
Deliver To would display as the internal delivery address: James Smith, Building 3, Mail Stop 3624.
Sales Order Line Items Main Tab
Below lists all additional data items available for the seeded (default) Sales Order Line Items Main folder.
- Agreement
- (Agreement: Revision)
- Arrival Set
- Commitment
- Component Number
- Customer Job
- Customer Number
- Customer PO Line Number
- Customer PO Number
- Demand Bucket Type
- Enrollment Number
- Enrollment Status
- Extended Price
- Deliver To Customer
- First ACK code
- First ACK Date
- Grade
- Industrial Information
- Internal Item
- Invoiced Quantity
- Item Description
- Item Identifier Type
- Item Revision
- Item Type
- Last ACK code
- Last ACK Date
- Line
- Line Number
- List Price
- Model Serial Number
- Ordered Date
- Option
- Order Number
- Order Type
- Over Ship Reason
- Payment Terms
- Price List
- Pricing Date
- Pricing Quantity
- Pricing UOM
- Production Line
- Promise Date
- Scheduled Arrival Date
- Secondary Quantity
- Secondary UOM
- Ship Set
- Sold To
- Tax Group
- Version
- Visible Demand Flag
- Warehouse
- Shipment
Line Number and Ordered Item are on the fixed region within the Sales Order Line Main tab, and these fields cannot be hidden using Oracle Folder functionality. If you cursor is positioned on either of these two fields and you attempt to perform any Folder operation (such as Show Field) you will receive a error message informing you that no additional fields are available for display.
There is an indirect dependency of order type on agreement - invoice to is dependent on agreement and order type is dependent on invoice to. Thus, updating the agreement will result in re-defaulting of order type. The only way to turn off the dependency is through an API hook which you can update. Please refer to the Oracle Order Management Open Interfaces, API, & Electronic Messaging Guide for more information on the API hook.
Sales Order Line Items Pricing Tab Window
Below lists all additional data items available for the seeded (default) Sales Order Line Items Pricing Tab folder.
- Accounting Rule
- Calculate Price Flag description
- Commitment
- Commitment Applied
- Customer Net Price
- Customer Payment Terms
- Invoicing Rule
- Tax Code
- Tax Date
- Tax Exemption Number
- Tax Exemption reason
- Tax Handling
- Unit List percent
- Unit percent base price
- Unit Selling Percent
- Commitment Applied
- Subinventory
- Split By
- Shipped to Customer
Note: The fields Customer Net Price and Customer Payment Terms are seeded as Hidden in the Pricing tab of the Lines region in the Sales Orders window. For more information see Folders,Oracle E-Business Suite User's Guide.
Sales Order Line Items Shipping Tab
Below lists all additional data items available for the seeded (default) Sales Order Line Items Shipping Tab folder.
- Actual Arrival Date
- Actual Shipment Date
- Auto Selected quantity
- Bill To
- Bill To Address1..5
- Bill To Contact
- Bill To Location
- Deliver To
- Deliver To Address1..5
- Deliver To Contact
- Deliver To Customer
- Deliver To Customer Number
- Deliver To Location
- Delivery Lead Time
- Demand Class
- DEP Plan required Flag
- Earliest Acceptable Date
- Explosion Date
- FOB
- Freight Carrier
- Latest Acceptable Date
- Model Group Number
- Over-Shipped resolved flag
- Over-Ship Tolerance
- Promise Date
- Qty Fulfilled
- Request Date
- Rounding Factor
- Schedule Date
- Ship Complete
- Ship From Location
- Ship Model Complete flag
- Ship To
- Ship To Address1..5
- Ship To Contact
- Ship To Location
- Shipment Priority
- Shipment Quantity
- Shipment UOM
- Subinventory
- Undership Tolerance
Sales Order Line Items Addresses Tab
Below lists all additional data items available for the seeded (default) Sales Order Line Items Addresses Tab folder.
- Bill To Customer
- Bill To Customer Number
- Bill To Location
- Deliver To Address1..5
- Deliver To Customer
- Ship To Customer
- Ship To Customer number
- Ship To Location
Sales Order Line Items Return Tab
Below lists all additional data items available for the seeded (default) Sales Order Line Items Return Tab folder.
- Line
- Option
- Reference Type
- Shipment
Sales Order Line Items Services Tab
There are currently no additional data items available for the seeded (default) Sales Order Line Items Services Tab folder.
Sales Order Line Items Others Tab
Below lists all additional data items available for the seeded (default) Sales Order Line Items Others Tab folder.
- Delivery Lead Time
- Intermediate Ship To Contact
- Intermediate Ship To Location
- Intermediate Ship To Address 14
Sales Orders Tools Menu
This section lists the available options from the Tools menu for the Sales Orders Information and Sales Order lines window.
| Option | Information |
|---|---|
| Workflow Status | See: Viewing Workflow Statues and Processes. |
| AutoSchedule | See: Sales Order Auto Scheduling. |
| Item Search | See: Item Search, Oracle Inventory User's Guide. |
| Add Customer | See: Adding Customers |
| Mass Change | See: Overview of Sales Orders. |
| User Sets | See: Order Management Sets |
| Purge | See: Order Purge. |
| Create Hold Source | See: Defining Holds. |
| Scheduling | See: Overview of Sales Order Scheduling. |
| Quick Customer entry | Invokes Oracle Receivables Standard Customer window |
| Pricing Engine Request Viewer | See: Oracle Advanced Pricing User's Guide |
| Show Line Details | Invokes the order Lines Tab |
| Debug | Enable debug |
| Change Reason | Reason for change |
Defining Sales Order Main and Other Header Information
You can enter header information for a sales order as you receive it, not necessarily in the sequence followed by the window's tabbed regions. The only fields you must enter before proceeding to the lines block are Order Type and Currency in the Main tabbed region in the Sales Orders window.
Note: The right mouse button is enabled in the Main and Others tabbed regions of the Sales Orders window. The right mouse button lists the most commonly used Actions, which are also available from the Tools Menu.
Prerequisites
- Set up your security profile with the operating units that you want access to. For more information on setting up operating units, refer to the Oracle Order Management Implementation Manual.
- Set up your order types.
- Set up your salespersons.
- Set up your price lists.
- Set up your discounts.
Attention
The following fields currently can contain rounded amounts within the Sales Order Header window.
Note: Some fields are hidden by default. For more information see the Oracle E-Business Suite User's Guide.
The amounts for each field are rounded to the value of the standard precision defined for the currency entered or defaulted within the Sales Order Header window.
- Total
- Subtotal
- Discount Total
- Charges
- Tax
- Payment amount
- Prepaid Amount
- Pending Amount
Multi-Org Access Control in Sales Orders window
The Sales Order window allows you to enter orders in any of the Operating Units accessible to you.
The Operating Unit field is mandatory on the sales orders window, Headers tab. It is folder enabled and displays your default Operating Unit. If you need to enter orders in operating unit(s) other than the one that is defaulted, you should make the field visible, so that you can pick the appropriate value.
Fields such as Date Ordered will default if there is a default Operating Unit. If there is no default value then all the fields except the Operating Unit will be disabled. Initial defaulting occurs once you specify an Operating Unit and tab out. After specifying other order information, if you change the Operating Unit, a message is displayed indicating that all the fields will be cleared if the Operating Unit is changed.
If you have access to multiple Operating Units, and you want to enter an order in an Operating Unit that is not your default, you should pick the appropriate Operating Unit from the list of values before specifying any other information.
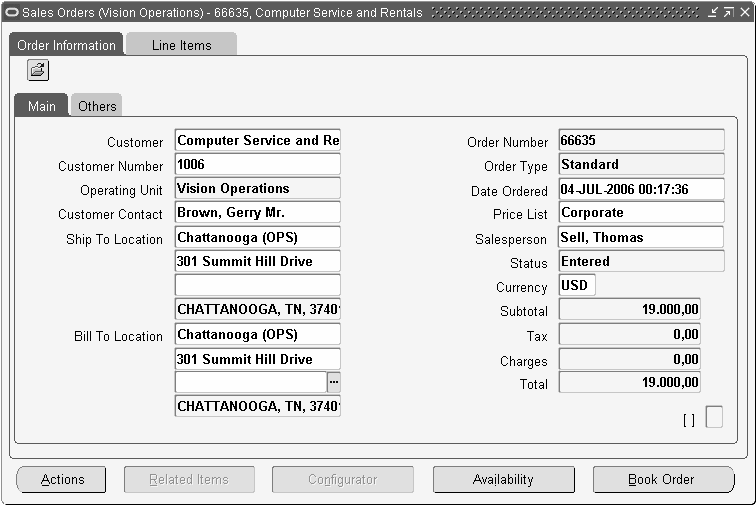
Once you navigate out of the Header region, you cannot change the Operating Unit on the transaction.
The window title bar displays the Operating Unit for the order being created or queried.
To define header main information for an order:
- Navigate to the Sales Orders window and select the Main tabbed region.
- If you have access to multiple Operating Units, and you want to enter an order in an Operating Unit that is not your default, you should pick the appropriate Operating Unit from the list of values before specifying any other information. For more information on multi-organization access control in the sales order window, refer to the MOAC in Sales Orders window section.
- Select the customer name or customer number
You must enter a customer to be able to book an order. This is the Sold To customer for the order. - Customers are visible across all organizations and customer addresses are organization specific. The value of the profile option OM: Sales Order Form: Restrict Customers controls the LOV display for this field. If you use the Find Customer window, the Customer field LOV will always display all customers; the profile option is ignored.
- The ship to and bill to customer names may be different, depending on how you define your customer information. The profile option OM: Sales Order Form: Restrict Customers controls the LOV display for this field also.
- If you have not previously defined the customer for this order, you can define a new customer within the Add Customer window, provided your system settings enable this functionality. See: Adding Customers
Warning: If you are modifying an imported Release Management (RLM) order, do not change previously-specified customer information. Changing the customer invalidates the order's customer part numbers. If you need to modify the customer, enter a new order.
- Select an Order Type for the order or accept the defaulted value.
Order type can be used as a data source for defaulting rules and additionally determines both the order and line workflow processes your orders will flow within.
Note: Order Type can be changed even after saving the order header as long as:
- The Order Number generate is not set to "Gapless."
- The order is Unbooked.
- The order doesn't have any lines.
You can check these constraints from Setup->Rules->Processing Constraints.
- Define the Customer Purchase Order Number for the order, or accept the default.
This information is for reference and reporting. You must enter a value here if the order type you specified requires a purchase order number. You can set up a default for a PO number from an Agreement using defaulting rules. Order Management notifies you if you enter a purchase order number that already exists on another order for the same customer but will not prevent you from continued processing of the order.
Note: If you update or link a Customer PO number to an existing order, you must manually update existing order lines with the Customer PO number in order to properly invoice the order lines as lines without the PO Number do not get interfaced to Accounts Receivables. However if you have enabled Cascading, the existing open lines get automatically updated.
If the Purchase Order Required box is selected in the Transaction Types window, the Purchase Order Number is required on all orders of this order type when the order is booked. You can update the Customer PO Number on the order line anytime before Invoice Interface by disabling the system processing constraint that prevents updates to the Customer PO number after an order line has been ship confirmed. The Invoice Interface process reads the Customer PO at the sales order line. The Customer PO at the sales order header can be updated until the order is closed. In some business situations, customers try out an item for a period of time before they decide to purchase it. In such cases, a sales order is created in Order Management with reference to a dummy customer PO Number to ship the item to the customer site. The Customer PO Number is updated in the sales order when the customer decides to purchase the item and provides the actual PO Number. So if the order line is already ship confirmed, the system processing constraint do not allow the Customer PO Number field to be updated. The processing constraint has been modified to allow updates to the Customer PO Number field on an order line even after it is ship confirmed, as long as the line is not Invoice Interfaced. - Define the Date Ordered or accept the default.
- Enter a Customer Contact name for the order or accept the default. If you have not previously defined a customer contact or wish to define a new contact for this order, define the contact within the Add Customer window provided your system settings enable this functionality.
- Select a Price List for the order.
The Price List you select must be an active price list. If a price list is inactivate, the price list does not appear in the LOV for the Price List field. If you enter an order, then inactivate the price list used in that order, and then requery your order, you will receive an error message box: Validation fails at the field Price List.
Depending on the value of the profile option QP: Selling Price Rounding Options, you price list prices may be rounded when entering order lines. See: Oracle Advanced Pricing Implementation Manual, Profile Options.
Note: .If you use multi currency prices lists for sales orders (available only if you have fully installed Oracle Advanced Pricing), the LOV for the price list field is limited to displaying values (Price Lists) that utilize the currency (either as the price list base currency or alternate currency) entered or defaulted in the Sales Order Header, Others tab.
Note: If you currently have a defaulting rule setup and enabled to default order currency, and you select a Price List that utilize a base currency other than the defaulted currency, Order Management will always default (over-write) the base currency of the price list to the order currency once a price list is selected, unless you have disabled the seeded defaulting rule for order currency from the price list.
- Enter the Ship To customer information. You can enter Ship To information using several different methods. You can choose to enter either:
- the Sold To customer and the Ship To location, which provides the Ship To customer name and customer address details.
- the Sold To customer and Ship To customer (name or number) and the Ship To (site) using the Ship To or Ship To address1 list of values.
- Ship To Location: The list of value for this field shows the Customer name, customer number, and business purpose address information for all Ship To locations for the Sold To customer and it's related customers. You can select the Ship To Location field prior to selecting the Ship To customer. Selecting the Ship To location enables you to have the Ship To field default from the Ship To location chosen.
The list of values long list has been enabled for this field, and you are limited to searching by Ship To Location. - Ship To: Select the Ship To customer and then the Ship To (site), not the Ship To Location. The list of value for this field shows the Ship To locations of the Ship To customer only. Ship To customer details are present if the Ship To Location field has a value.
The list of values long list has not been enabled for this field, and you can search on any column within the LOV.
Ship To Address details are currently displayed within the following fields. - Ship To Address1
- Ship To Address2
- Ship To Address3
- Ship To Address4
- Ship To Address5 (concatenation of city, state, zip, and country)
Note: If you use Customer Relationship functionality or you have set the system parameter Customer Relationships to All, when entering orders, Order Management recommends you first enter the Ship To customer and then select your Ship To for increased performance.
- Ship To Location: The list of value for this field shows the Customer name, customer number, and business purpose address information for all Ship To locations for the Sold To customer and it's related customers. You can select the Ship To Location field prior to selecting the Ship To customer. Selecting the Ship To location enables you to have the Ship To field default from the Ship To location chosen.
- Select the Salesperson for the order.
By default, the primary salesperson receives 100 percent of the sales credits for an order. You can apportion sales credits to multiple individuals in the Sales Credit window. - Select a currency for the order.
Your price list's currency must match the currency you entered for this order. - Enter the Bill To (Invoice To) customer information. You can enter Bill To information using several different methods. You can choose to enter either:
- the Sold To customer and the Bill To location, which provides the Bill To customer name and customer address details.
- the Sold To customer and Bill To customer (name or number) and the Bill To (site) using the Bill To or Bill To address1 list of values.
- Bill To Location: The list of value for this field shows the Customer name, customer number, and business purpose address information for all Bill To locations for the Sold To customer and it's related customers. You can select the Bill To Location field prior to selecting the Bill To customer. Selecting the Bill To location enables you to have the Bill To field default from the Bill To location chosen.
The list of values long list has been enabled for this field, and you are limited to searching by Bill To Location. - Bill To: Select the Bill To customer and then the Bill To (site), not the Bill To Location. The list of value for this field shows the Bill To locations of the Bill To customer only. Bill To customer details are present if the Bill To Location field has a value.
The list of values long list has not been enabled for this field, and you can search on any column within the LOV.
Bill To Address details are currently displayed within the following fields.
- Bill To (Invoice To Address1)
- Bill To (Invoice To Address2)
- Bill To (Invoice To Address3)
- Bill To (Invoice To Address4)
- Bill To (Invoice To Address5; concatenation of city, state, zip, and country)
- Save your work.
Note: Depending upon how your defaulting values are set up, choosing an order type before you define a Bill To, Ship To, or Deliver To address for the order, may default information within the Bill To, Ship To, or Deliver To address fields.
- The field Customer E-Mail Address is an additional available field within the Sales Order Header and Lines window. However, you must either add this field to your default folder (first removing a field currently shown) or create a new folder in order to display the field.
Note: The LOV for fields Customer Contact, Ship To, Bill To, and Deliver To, display both contact name and E-Mail address.
Note: All contacts for a customer are displayed at the header level regardless of the customer role.
Note: Contacts for your customers defined at the site level are filtered by business role. Contacts with no role assigned, however, are still displayed.
See: Add Customers.
Defining Sales Order Line Addresses Information
Prerequisites
Enter the address location in the Order Information, Main tabbed region of the Sales Orders window. See: Defining Sales Order Main and Other Header Information.
To define sales order line address information:
- Navigate to the Addresses tabbed region in the Sales Orders window.
- Select a Ship To Location and Ship To Contact.
These fields provide default ship to information for all lines on the order. If the system profile option OM: Customer Relationships is set to:
- Yes, you can choose a ship to location based only on the customer listed on the order or a related customer.
- No, you can choose the Ship To location of the Sold To customer only,
- All, customer relationships are ignored and you can choose a ship to location from any customer.
- Select a Bill To Location and Bill To Contact.
These fields provide bill to information for all lines in the order. If the system profile option OM: Customer Relationships is set to:
- Yes, you can choose a bill to location based only on the customer on the order or a related customer.
- No, you can choose the Bill to location of the sold to customer only.
- All, customer relationships are ignored and you can choose a bill to location from any customer.
You can choose any contact associated with the bill to address.
- Select a Deliver-To Location and Deliver-To Contact. If you have a deliver-to field in the order header, you must be able to populate the line deliver to field from the header field. This is done by setting up a defaulting rule for the line deliver to field so that it defaults the value of the header deliver to field.
- End Customer selection does not look at the Customer Relationship setting. Any customer location or contact can be selected for End Customer.
Defining Sales Order Line Item Main Information
- Set up your units of measure. See: Oracle Receivables Implementation Guide
- Set up your inventory items. See: Oracle Inventory User's Guide.
- Set up your item configurations. See: Oracle Bills of Material User's Guide.
- Enter sales order header information in the Orders Information, Main tabbed region. See: Defining Sales Order Main and Other Header Information.
Note: If you use Oracle Process Manufacturing or Oracle Training Administration, please refer to the respective users guides for detailed information on entering process manufacturing or training related order line details.
- If you want to search on customer item description, use the Customer Items Summary, Customer Items Detail, and Customer Item Cross References windows to define and update customer item descriptions.
- If you want to search on generic item description, use the Cross-Reference Types window to define new item identifier types and then assign the types to inventory items.
- If you wish to sort order lines, use the Sort Data function available from the Folder menu. See: Sorting Order Lines within the Sales Order window, Lines Tab.
- If you wish to go to a specific order line number, use the Go to Line feature available from the Actions Menu. The Go to Line pop up window enables you to enter a specific line number for display; the line number entered will be displayed within the Sales Order Line. Main Tab.
Attention
The following fields currently can contain rounded amounts within the Sales Order Lines window.
Note: Some fields are hidden by default.
The amounts are rounded to the value of the standard precision defined for the currency entered or defaulted within the Sales Order Header window.
- Commitment
- Total
- Service Total
- Line Discount
- Line Charges
- Tax Amount
- Extended Price
- Unit List Price
To define line item information for an order:
- Navigate to the Line Items tabbed region in the Sales Orders window.
- Define the Line Number.
This field automatically defaults to 1.1 if this is the first line entered on the order. This field is for display purposes and cannot be updated.
Order Lines Numbers are displayed in the Sales Order window as a line quintuplet:
Line Number, Shipment Number, Option Number, Component Number, Service Number. For example, if order line number appears as 1.1.2.3.1:
- Line Number -1
- Shipment Number -1
- Option Number - 2
- Component Number -3
- Service Number-1
Note: You may choose to display additional fields within the Sales Order Header Main window by enabling the fields for display within a custom folder. For example, you can choose to display the Line number & shipment number fields.
- Line Number -1
- Select the item for this order line. The List of Values for this field is controlled by the value of the hidden field, Item Identifier Type. Select or enter a value for either:
- Ordered Item (the item number); item description displays.
- Item Description and Type; Ordered Item displays
You can search for item descriptions by entering the search criteria into the field and tabbing out of the field to start the search. The search is not sensitive to case.
- for internal item descriptions, within the Item Identifier Type field, select INT or Internal Item;
- for customer item descriptions, within the Item Identifier Type field, select CUST
- for generic item descriptions, within the Item Identifier Type field, select any Item Identifier Type you have defined. To search on all types of item descriptions, leave the Item Identifier Type field blank.
For orders, the list of values displays descriptions of active items; for returns, the list of values displays descriptions of active and inactive items.
Order Management validates the item against inventory items you define in the warehouse (organization) specified by the Order Management parameterItem Validation Organization. You can only choose items that have the Customer Orders Enabled item attribute set to Yes. If you have setup customer or generic cross-references for these items, you can also enter the order line using the cross-reference.
If you intend to source this line externally, you must also ensure that the item you select has the Purchasable item attribute indicated. This attribute enables an item to be ordered on a purchase order.
- Define the item's order quantity for this line. The quantity field appears on all tabbed regions even though it is in the scrollable region.
- Select the Unit of Measure.
You can enter only predefined units of measure in the same class as the item's primary unit of measure. Provided the secondary unit of measure has been enabled for the item in Inventory, you can define a dual UOM for the item. The units of measure for models and kits are restricted to the item's primary unit of measure. - Unit Selling Price: Unit Selling Price is derived from the selected price list, and may contain a rounded value. The value of the unit selling price is affected by the current value of the profile option QP: Selling Price Rounding Options. See: Oracle Advanced Pricing Implementation Manual, Profile Options.
- Enter, select, or accept the default for the Request Date field.
Note: The Request Date field is populated with the current system date and time. If a line is deleted from the order, and a new item is entered, the Request Date field will continue to display the original system date and time stamp.
- Select the Schedule Ship Date from the calendar.
- Status: This field displays the current status of the order line, and can only be updated via a system action.
- On Hold ATO check box
- Cascaded Hold ATO check box
- ATO check box: The field is non updateable. If the check box is selected, the order line contains an ATO item.
- Select or accept the default for Line Type.
- Qty Cancelled: this field will display a value only if an order line's quantity was changed as a result of a cancellation.
- Qty Shipped: this field will display a value only if an order line has been shipped, either partially or completely.
- Reason: This field is non updateable except when adding to, or reducing, the existing order line quantity. Values entered in this field are only visible at the time of entry; once a successful save has been completed, the value of the Reason field displayed is NULL; Order Management does not display the current value for this field since you can perform multiple updates to an order line that require you to enter a reason. You can view Reason values entered within the Additional Line Information window, available via the Action button.
- Comments: This field is non updateable, except when enabled by the system. Values entered in this field are only visible at the time of entry; once a successful save has been completed, Comments field values are displayed within the Additional Line Information window, available via Action button.
- Select the Salesperson, if not defaulted.
- Order Source, The value for this field is determined by the creating application when a sales order is created. This field is non updateable, and valid values are:
- Internal
- External
- Order Source Reference: If you create an order within the Sales Order window, or create an order where order_source_id=0, the system will generate a value for Order Source Reference. The value generated is the source table name, concatenated within the order_header_id. This value is stored in the source table (OE_ORDER_HEADERS_ALL) within the column ORIG_SYS_DOCUMENT_REF.
If you have copied an order, the order lines for the copy to order will display COPY. - Order Source Line Reference: If you create an order line within the Sales Order window, or create an order where order_source_id=0, the system will generate a value for Order Source Line Reference. The value generated is the source table name, concatenated within the line_id. This value is stored in the source table (OE_ORDER_LINES_ALL) within the column ORIG_SYS_DOCUMENT_REF.
If you have copied an order, the order lines for the copy to order will display the source order number. - Select the Tax Code, if not defaulted. You are only able to select a Tax code if the profile option EBTax: Allow Override of Tax Code is set to Yes.
Note: If you enable the hidden field Agreement for display, the Agreement field displays the Agreement Name and the current Agreement Revision Number; values are separated by a colon. For example, Agreement Pizza has a current active revision of 2; within the Agreement field you would see Pizza:2 displayed.
Note: Additionally, if the Agreement field is not null, and you make a change to an attribute that triggers order line repricing;
- the most current active agreement, with revision will be defaulted per you defaulting setup (if applicable).
- If no active revision exists for the Agreement displayed, an error message is generated and you will be prompted to clear the data currently within the Agreement field.
Oracle Process Manufacturing Users
As a result of the converged Oracle Inventory model, you can access fields like dual quantities, grade, unit of measure in the sales orders line and the Order Organizer windows. The field are folder enabled in both windows.
If the item in the organization, in which it’s being transacted, is tracked in Primary and Secondary or the pricing source for the item is secondary, then the Secondary Quantity field is enabled and required. The secondary UOM field is defaulted from the item’s secondary inventory UOM and is a view-only field. The Grade field has been added to the sales order line to enable you to specify a preferred quality grade for a grade controlled item. You can enter grade for any item that comes from a discrete or a process inventory organization. You can enter grade in the sales order line, and is displayed in the delivery line, however you cannot update it in shipping. Defaulting rules enable the value of the grade field to be defaulted on the order line. The Grade field has now been extended to 150 characters.
An item is termed lot-indivisible when it must be consumed in its entirety. This is a process inventory feature that is now available to users of discrete inventory. You cannot split a sales order line that contains a lot-indivisible item reserved. The Sublot field is removed.
- Quantity 1 must total the original order quantity. However, you are able to perform a manual split and have the total of the secondary quantities be less than or greater than the original order qty2, provided tolerance is within the deviation defined for an item.
- When you change the order quantity2 within the Sales Order lines window, and then attempt to perform a manual split, the split window quantity is calculated using the previous value of quantity2, not the updated quantity2 entered.
Note: If you update the value of quantity2 when performing a split in Oracle Shipping Execution, the transaction split box quantities are calculated using the current value updated for quantity2, not the value of qunatity2 prior to invoking the split.
See:Oracle Process Manufacturing User's Guide
Item Orderability
Businesses need to be able to order specific products depending on specific customers. Instead of being able to view and select all items for all customers in the sales orders window, you can now restrict the item list based on customer and other related criteria. For example, you may want to take an order only for a set of products for Customer A, which may not be applicable to Customer B. In addition, orderable products are useful for business flows such as private labeling, franchises, licensing / certification, product suitability etc. Orderable Products functionality is required in different industries such as entertainment and media, manufacturing, wholesale distribution, retail and high-tech.
The Ordered Item List of Values (LOV) is populated by listing all the items available in the item validation organization of the current operating unit. Item Orderability rules are defined at Operating Unit Level. The Item Category and Items LOV are always displayed based on the Master Organization or the Item Validation Organization attached to the operating unit. However, the Ordered Items LOV will not display all items; the list is populated depending on the Item Orderability Rules you have set up. If you have not set up the Item Orderability Rules, it means that the Item Orderability functionality is disabled or the functionality cannot be used.
If the value of the profile option OM: Use Materialized View for Items LoV (Honours Item Orderability Rules) is set to No, then the Ordered Items LOV lists all the items of the item validation organization of the current operating unit. This doesn’t consider the defined item orderability rules, however if there is a defined rule that prevents the item from being ordered, then an error message is displayed during the saving of the order. You will not be able to save the order.
If the value of the profile option OM: Use Materialized View for Items LOV (Honours Item Orderability Rules) is set to Yes, then the Ordered Item LOV displays only those items which are based on the rules defined. The Ordered Item LOV is then dynamically populated based on Item Orderability Rules and the current attribute values on the line.
Searching for Item Orderability Rules
Use the F11 Ctrl F11 key combination to enter search criteria to retrieve item orderability rules.
If you enter the operating unit in the Operating Unit field or select an operating unit from the LOV, and then search for the rules by pressing Ctrl F11, records will be retrieved for the item and operating unit combination.
If you do not enter anything in the Operating Unit field, or enter a partial search criteria (eg: Vision) or enter an invalid operating unit, the Operating Unit LOV displays and you need to select an operating unit to continue with the search.
This is required as the Item field is flexfield enabled and will display an error if the organization is not selected.
This search is applicable to searches based on the Item field only. Searches based on any other field will not invoke the Operating Unit LOV.
The following section describes how to set up Item Orderability Rules.
Setting Up Item Orderability Rules
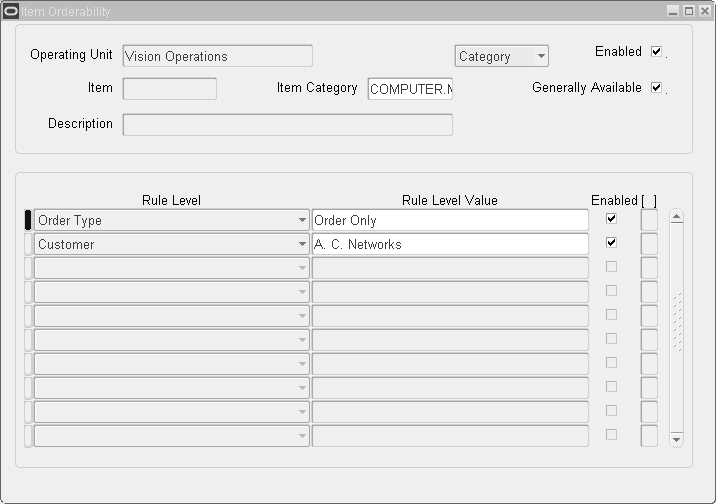
The above window shows the Item Orderability Rules that you can set up. Depending on the value of your security profile, the relevant operating unit will be displayed in the window. If you need this rule in another operating unit, you need to repeat the setup for the rule in the other operating unit. Navigate to Setup > Rules > Item Orderability.
When in Enter query mode, you need to enter an operating unit and then enter the Item Category or Item or other criteria. If you manually enter the operating unit, for example, Vision Ope%, in enter query mode, the query will not fetch any data, and will raise an error message. This is because Items are based upon Inventory Organizations, and this setup is based upon Operating Unit. So once the Operating Unit is chosen, we use the Item Validation Organization defined under Order Management System Parameters form for the selected Operating Unit to query the Item details.
You can set up rules based on either Item or Item Category. If you set up a rule for an item, which belongs to a category that has a rule already defined, you will not be allowed to set up a rule and the following error message displays:
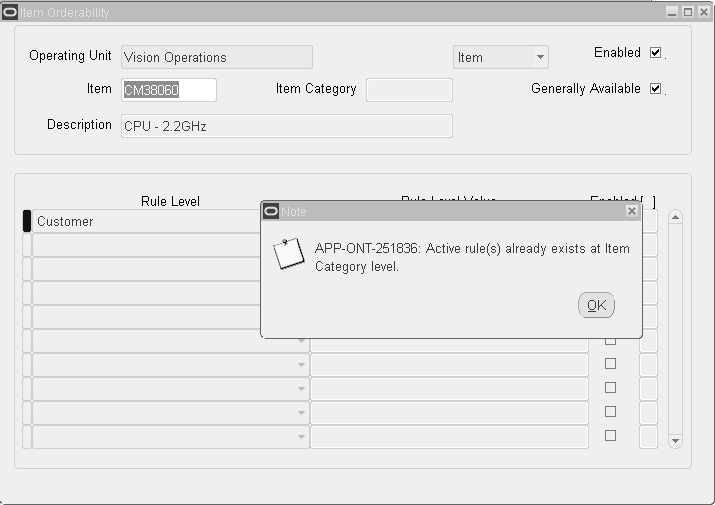
The rules state that an item or item category will be generally available (if the Generally Available box is selected) except for the conditions set up at the Rule Level. The conditions are based on the following line attributes:
- Customer
- Customer Class
- Customer Category
- Region
- Order Type
- Ship To
- Bill To
- Deliver To
- Sales Channel
- Sales Representative
- End Customer
For example, you can set up a rule that says Item Category COMPUTER.MISC is generally available except for Order Type = Order Only or Customer = AC Networks.
Note: The OR condition is applicable when evaluating multiple conditions. In the example above, either the order type or the customer is taken into consideration.
Similarly, you can set up rules to define when an item or item category is generally not available (the Generally Available box is unselected) with the conditions available for that rule. For example, Item X is generally not available, however, since you have set up conditions at the Rule Level, it is available for a particular customer, or region or customer class. This is illustrated in the figure below:
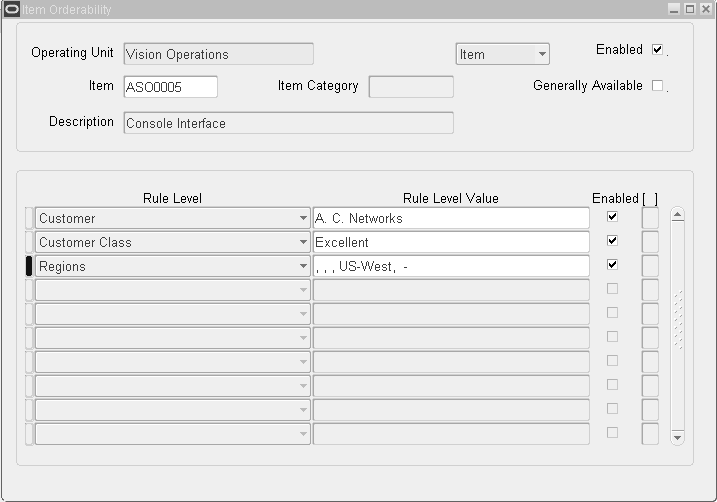
Using Item Orderability in the Sales Orders window
- Enter an order with a customer that you have specified an item orderability rule for.
- Click the Ordered Items LOV and see if the item you specified in the rule is displayed. The visibility of the item in the LOV depends on the value of the profile option OM: Use Materialized View for Items LoV (Honours Item Orderability Rules). If the value of the profile option is set to No, then the Ordered Items LOV lists all the items of the item validation organization of the current operating unit. If the value of the profile option is set to Yes, then only those items or item categories to which the rules apply will be displayed.
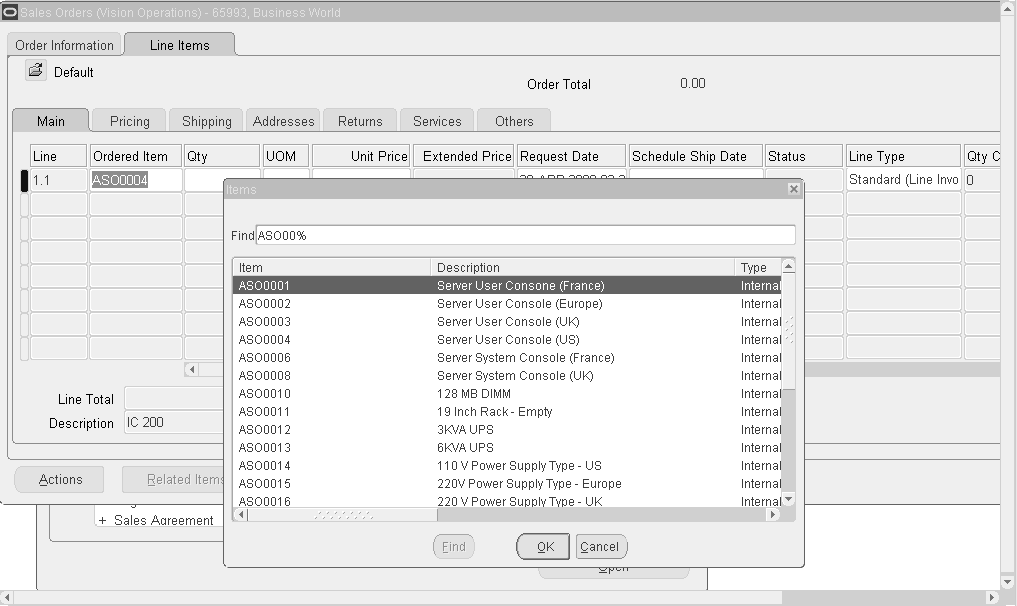
- In the above figure, the item (ASO0005) for which you created a rule in the section Setting Up Item Orderability Rules, is not displayed as the profile option is set to Yes. If the profile option were set to No, an error message would have been displayed.
- Run the concurrent program Refresh OM Materialized Views periodically to refresh the materialized view OE_ITEMS_MV. If you have changed any data in Inventory, it is advisable to run this concurrent program so that the data in Inventory and Order Management stay synchronized.
Note: The Item Orderability Rules Listing Report lists item orderability rules based on different user inputs like Item Level, Item, Item category and enabled flag.
Item Orderability rules are effective when orders are created from Order Import, Process Order and HVOP also. The public API OE_ITORD_PUB.Import_Item_orderability_rules allows creation of Item Orderabilty rules from PL/SQLi, rather than entering data in the Item Orderability Rules window.
Note: Item Orderability Rules in Order Management are applicable to all orders accepted in Order Management. Hence, orders coming from other order capturing applications such as Quoting, iStore or third party applications will not be accepted in Order Management if the incoming orders do not comply with item orderability rules.
Overview of Quick Sales Orders
Quick Sales Orders reduces data entry and shortens the time required to perform this task. You can search for customer data by using the Easy Search feature, enabling you to search on various fields, then bring that customer's information into the order. Headers and lines are displayed in the same window. In the Line Details region you can add related items or upsell the existing item on the line as well as verify price and availability.
Integration and Features
Folder Functionality in Quick Sales Orders
Quick Sales Orders Window
Using Quick Sales Orders, you can configure your user interface to meet your business flow needs, making the input intuitive for the user with minimal training. You can create hot keys to use the keyboard instead of a mouse as your input device or nominate actions to be represented as buttons. Data entry is shortened by the reduced need for navigation to other windows. Pricing can be deferred until the lines are saved, thereby optimizing processing time.
Header Region
The window displays the following fields at the header region, and the header block is folder enabled. The Others tab is hidden by default and can be displayed using the folder functionality. The header region is split into two sub regions - Main and Addresses.
The main region has the following fields displayed:
- Customer Name, Order Type, Customer PO, Order Number, Subtotal, Tax, Charges, and Total, telephone Number, and E-mail.
The phone number field that is displayed by default comprises area code and subscriber number. For the US the area code length is 3 digits and the subscriber number is 7 digits. If the country code is not entered in the Sales Orders window, the country associated with the user in Trading Community Architecture (TCA) preferences is used for determining the phone format. If there is no country preference associated in TCA preferences for the user, the default country entered in AR system options is used for determining the phone format.
Phone country code and Phone extension are hidden fields and can be displayed using folder functionality.
The phone number field can be used for looking up a customer when an order is being entered. When a customer calls to place an order, using the phone number of the customer, CSR can enter/derive the other customer related information onto the sales order form. So the phone number can be used as a driving attribute for identifying the customer. The phone number can be either a customer phone number or a phone number associated with a specific address.
Only if the phone number is used to identify the customer while entering the order, the phone number is stored.
Note: If an invalid number of digits are entered in the phone area code or phone subscriber fields, then the user is prompted with a message about the incorrect number of digits.
Address Information
The Address Information region will have the following fields displayed by default:
- Ship To Address1, Ship To Contact, Bill To Address1, and Bill To Contact.
Deliver To Address1, Deliver To Address5, and Deliver To Contact are available for the user to display through the folder functionality.
Note: Ship To Address5 & Bill To Address5 displays the concatenated information of City, Zip Code, and State.
Ship To Address1, Bill To Address1 fields support searching and entering the address information with out pre-entering a value for a sold to customer. You can navigate directly to the ship to address1, invoice to address1 fields located in Address Information section of the window, and then you can enter a partial value for address1 without entering Sold To. The List of Values will display all the addresses across customers matching the criteria entered.
Address information for Ship To, Bill To, and Deliver To also can be entered using the fields that are available in the Main and Others tab of the header section.
Note: These fields are hidden in the default folders, however the fields can be displayed using the folder functionality.
Address Details
The Address Details window displays all the aspects of the customer and address information pertaining to a sales order in one place.
Note: If the address information is already entered in the Address Information section of the Quick Sales Orders window that information is displayed in the Address Details window whenever this window is opened.
Customer information can be entered directly in this window and the information is automatically carried over to the Address Information section of the sales orders. When Ship To address is selected using this feature, the Bill To is defaulted using the Order Management defaulting rules. If the defaulting rules cannot derive a Bill To, then the system will check to see if the same address is set up as a valid Bill To site. If the address is also a valid Bill To then the system will prompt you to select this address as a Bill To. If you select the Bill To using the above feature an attempt is made to default the Ship To using the Order Management defaulting rules. If defaulting rules do not result in defaulting a Ship To, a check is made to see if the same address is also setup as valid Ship To and in which case you are prompted with an option to select this address as Bill To.
Others Tab
The Others tab will have the following fields displayed by defaulted when it is displayed using the folder functionality:
- Price List, Warehouse, Shipping Method, Shipping Instructions, Salesperson, Line Set, Freight Terms, and Packing Instructions.
Operating Unit
The Quick Sales Orders window has the Operating Unit field available through folder functionality. The Operating Unit field works in the same way as it does in the Sales Orders window.
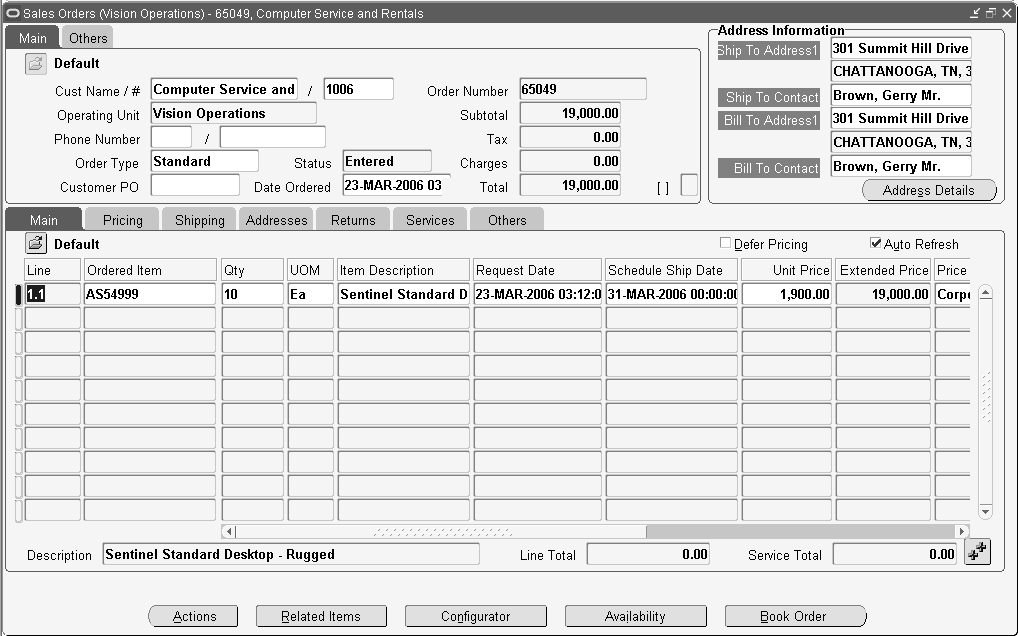
Integration and Features
Telesales
You can access the Quick Sales Orders window from Telesales when the customer does not require a quotation.
Defer Pricing
You can defer the call to Pricing when entering order lines. Checking the Defer Pricing check box will delay Pricing. The Unit List Price and Unit Selling Price won't be displayed while entering the line and navigating out of the line. The order and lines are priced when the lines are saved. This feature can be controlled through the Defer Pricing check box that is displayed in the Lines window.
Note: The profile OM: Quick Sales Order Form: Defer Pricing Values at Site, Application, Responsibility, and User Levels yes/no will control the default setting although you can activate this feature from the window. Please refer to the Oracle Order Management Implementation Manual for more details.
Toggle Query Coordination in the Lines
This feature enables you to control how the lines are refreshed during the process of creation, update, or deletion of lines. Creating, updating, or deleting of lines can result in cascading changes. There can be two types of cascading changes that can occur. Changing a field on a line can trigger changes on other lines as well. Adding a service line to a model can result in cascading of service lines to options/classes. These are cascading across lines. Cascading can happen on the same line also. A change in one field can result in other fields being changed, this is treated as cascading on the same line. The Toggle Query Coordination check box controls whether the cascaded changes are refreshed and displayed immediately in the lines block after the save operation is performed or upon navigating to lines block.
Note: For performance benefits the Toggle Query Coordination check box can be unchecked. If you deselect the toggle, a message will be displayed: De-selection of this control will deactivate the auto query function. Run a query to view changes to their order. When you end and restart a session, the default will be returned from the profile: OM: Quick OE Auto Refresh.
Toggle Query Coordination in Line Details Region
This feature enables you to control how the active line detail region displays the data corresponding to the current line. If the Toggle Query Coordination is checked and if there are related items for the ordered item, then the related items detailed region in the line details will automatically display the related items. You do not have to manually navigate to the related items to look at upsell/cross sell items.
Similarly, adjustments corresponding to the current line will be displayed if the active line detail region is Adjustments. Pricing/Availability information is displayed in the Pricing/Availability line detail region when entering the line if the Pricing/Availability region is active.
Pricing/Availability
You can obtain price, availability, and display available to promise dates in a single view. The following are the requests:
- You can request price and availability prior to entering the order details. Entering an order type will allow navigation to the line detail region. When a part number and quantity are entered and validated, you can select the line and populate the sales order line with the detail. The remaining information can be selected after the order lines are defined.
- You can invoke a pricing/availability call at any time during the order entry process, using Item and Quantity. You can communicate the results to the customer, by selecting lines within the Availability window to populate the order when the customer requests the addition to the order.
Line Details
The Quick Inline Price and Availability region enables you to check for price and availability information for the current line. You can also perform additional checks for price and availability for different items and add these items to the order or replace the item on the current line.
Note: The Price and Availability feature is supported only for standard items.
If the Toggle Query Coordination check box in the line details is unchecked then the pricing and availability information will be displayed only when you navigate to the Pricing/Availability region for the current line. If the Toggle Query Coordination is checked in the line details then the price and availability information will be automatically displayed in the line details section while entering the line.
Note: You can check for pricing and availability of an item by entering the Item, Qty, and Request Date then click Price & Availability.
The Additional Information field will enable you to view additional fields like Price List, Unit List Price, and Effective Until.
The UOM, Warehouse, Price List are defaulted using Order Management defaulting when the item is entered. The Request Date is defaulted to today's date. Also, the Item Identifier Type is defaulted to internal. The item identifier type List of Values will display all the cross-reference types that are enabled in Oracle Inventory.
Any qualified price breaks from the price list selected by Pricing (when unit list price is derived) are displayed in the Price Break Sub-Tab.
Any automatic discounts (shown as a negative amount) available for your customer are displayed in the Modifier Sub-Tab. Additionally, any modifiers that have changed the selling price of the item are displayed; pricing modifiers that do not affect the selling price are currently not shown at this time.
Price Breaks and price break modifiers can be viewed if they are available for the item entered in the order line. You can view the price breaks and enter the appropriate quantity on the order line.
Price and Availability is also displayed for the item entered on the order line in the Line Detail region.
- Price and Availability for an alternate item.
- Enter an item number in the line detail Item field and enter a Request Date if different from the default (today's date).
- When the results are returned the user can:
- Add the item to the order by clicking Add Item.
- Replace the order line, where the cursor resides, beside in the Lines region of the order.
Sales Orders Window - Price Breaks
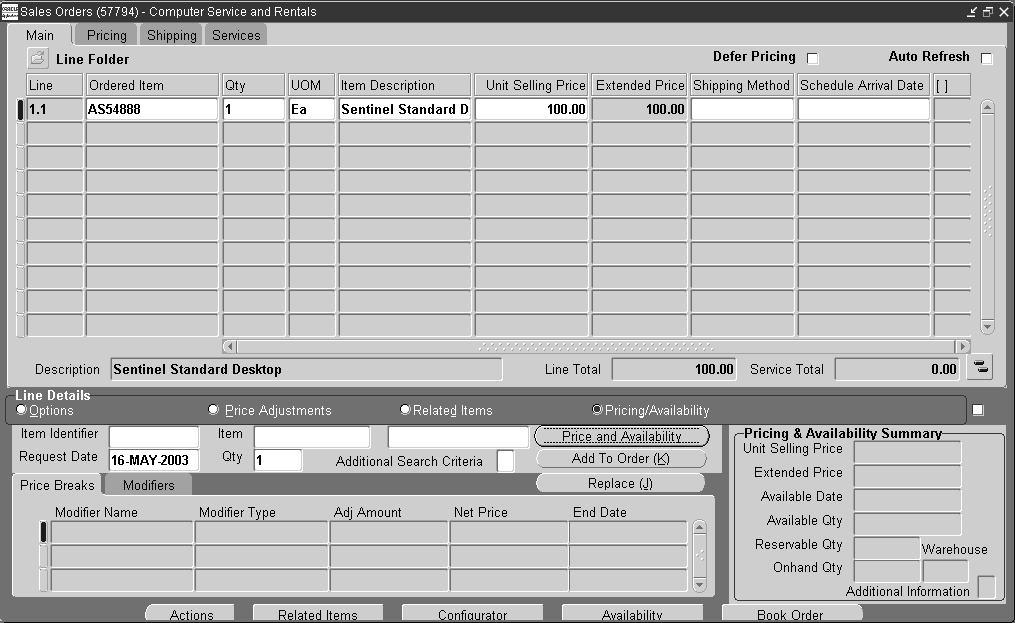
There is integration to Pricing for coupon redemptions and other advanced features (Buy one get one free), Ask For/ promotions. You can assign manual discounts when permitted via discount profile options.
Margin Vs. Price
- Displays Margin Vs. Price in the sales order.
Gross Margin is a number that represents the profit to be made when selling an item. In general, higher margins are more desirable than lower ones. During order entry you may need to ensure that:
- An item is not selling below its cost
- To see if a line is even worth fulfilling
- During item substitution; to choose a product with higher margin
Gross Margin Display
Enhanced Search of Customers, Addresses, or Contacts:
You can use the enhanced basic search to find customer information based on several fields, during the order entry process.
Typically processing an order requires you to enter customer information, address (bill to, ship to), and contacts.
Finding Customer Information
Advanced Item Search
Copy line function within a Sales Order
The Copy Orders function in Order Management is tightly integrated with the Sales Orders window and supports multi-selection of records. In addition to the Copying of Orders it facilitates copying of lines from within an order or across orders to a new order or adding them to an existing order.
Related Items
You can use item substitutes and cross references in the order process without having to drill down for selection; the display of options is immediate.
Selections are displayed to enable you to promote the current discounting opportunities. You do not have to invoke an action to request this information; it can be displayed automatically in the Line details region.
Related Items and Manual Substitutions
Folder Functionality in Quick Sales Orders
Folder Functionality has been extended to configure the Quick Sales Orders window. The Sales Order window can be configured to display additional tabs both at the header line and line details. The Line details regions also can be selected. The window can be configured to select which specific actions should be available as buttons, which can have a user defined prompt assigned as well as the ability to nominate hot keys.
Order Tabs
You can display additional tabs from the header. The Others tab can be displayed by selecting the Others check box and saving the folder. This folder can be saved to open as the default folder.
Configuring Buttons
All the critical Actions that are currently available from the headers & lines are seeded and can be selected to be displayed as buttons. You can also specify a custom prompt and an access key. If the access key is already used by other buttons then the access key specified here is ignored.
Note: You can display a maximum of 8 buttons. The Configure Buttons functionality is enabled only when a folder for the Header is created
To configure buttons:
- Navigate to the Quick Sales Orders window.
- Choose the Folder Tools icon, then choose New on the Folder Tools window.
Create New Folder Window - Configure Buttons
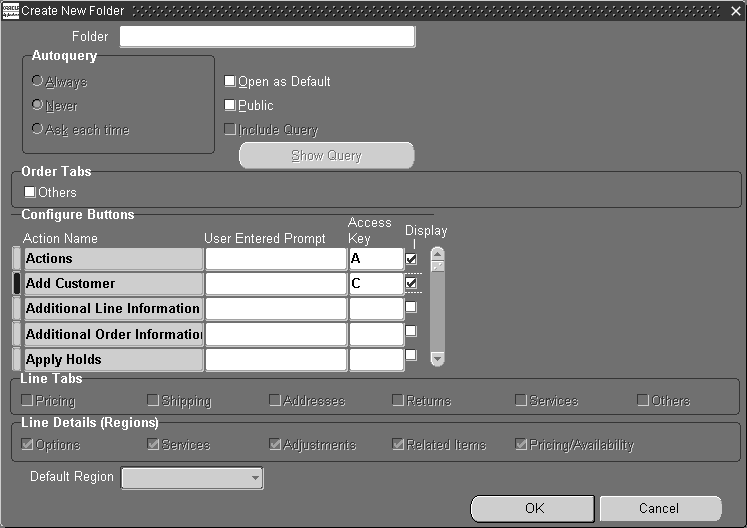
- Name the folder and optionally choose to have the folder open as the default folder and/or make it public.
- In the Configure Buttons region, choose the Action Name to configure, optionally change the button name in the User Entered Prompt field, and enter a hot key reference in the Access Key field. Check the Display check box to display the button.
- Click OK.
Note: If the access key that is entered in the access key field is already used by some other button, a different key will be assigned automatically by the application.
Header – Display Tabs
You can decide whether to display Order Header tabs in the Quick Sales Orders window using the extended folder functionality.
To display the Others tab:
- Navigate to the Quick Sales Orders window.
- Create a new folder via the menu bar or via the Folder Tools icon.
- Name the folder and optionally choose to have the folder open as the default folder and/or make it public.
- In the Tab region check the Others check box.
Create New Folder Window - Others
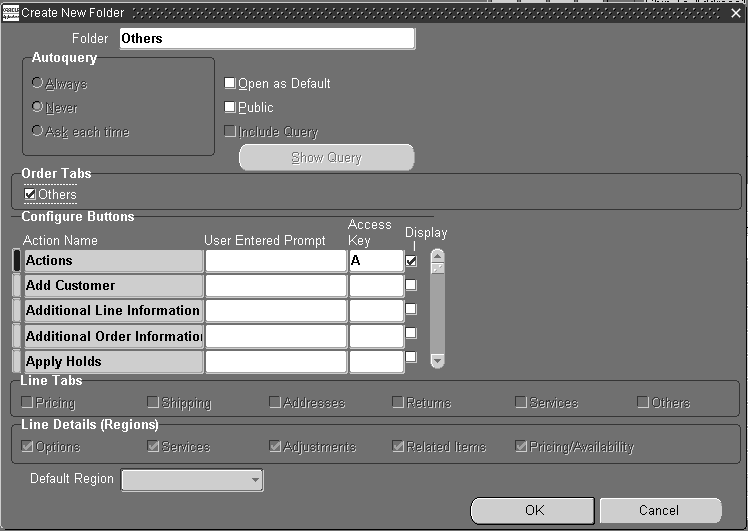
- Click OK to save the folder.
Sales Orders Window - Others Tab
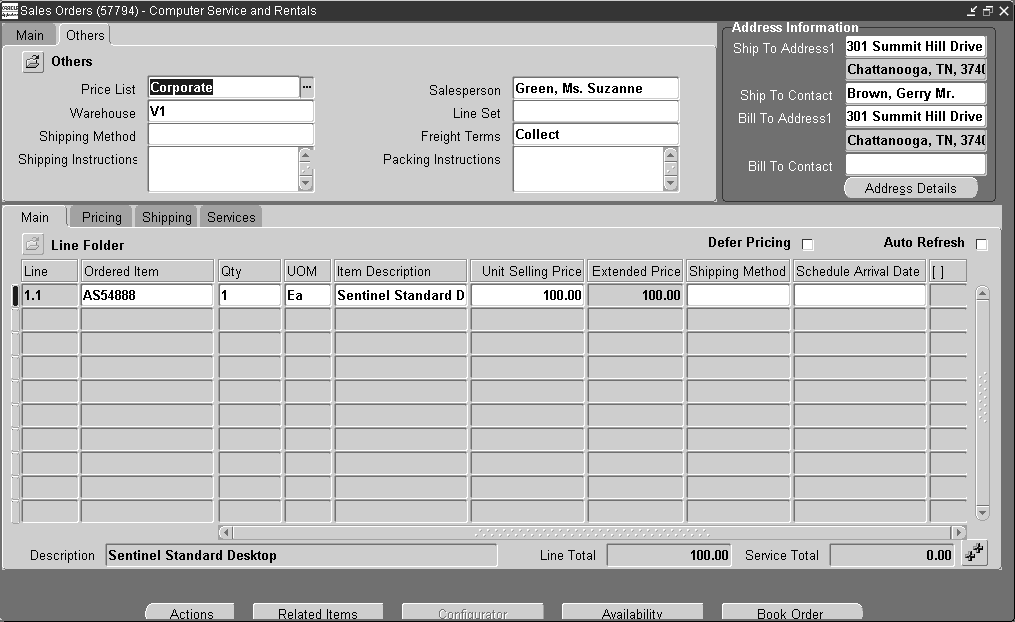
Folder Extensions - Line Tabs
You can decide what tabs to display at the line level using extended folder functionality. Using this feature from the Lines window, the following additional tabs can be selected to be displayed:
- Pricing
- Addresses
- Shipping
- Returns
- Services
- Others
The tabs can be displayed by selecting their corresponding check boxes and saving the folder. This folder can be saved to open as the default folder.
Note: When the Save Folder window is accessed from the order lines, the Order Tabs section and Customize buttons regions will be disabled. Similarly when Save Folder window is accessed from the order header then the Line Tabs, Line Details section, and Default region list are disabled.
To display tabs at the line level:
- Navigate to the Quick Sales Orders window.
- In the Lines region create a new folder via the menu bar or the Folder Tools icon.
- Name the folder and optionally choose to have the folder open as the default folder and/or make it public.
- In the Line Tabs region, check the tabs to display.
Create New Folder Window - Line Tabs
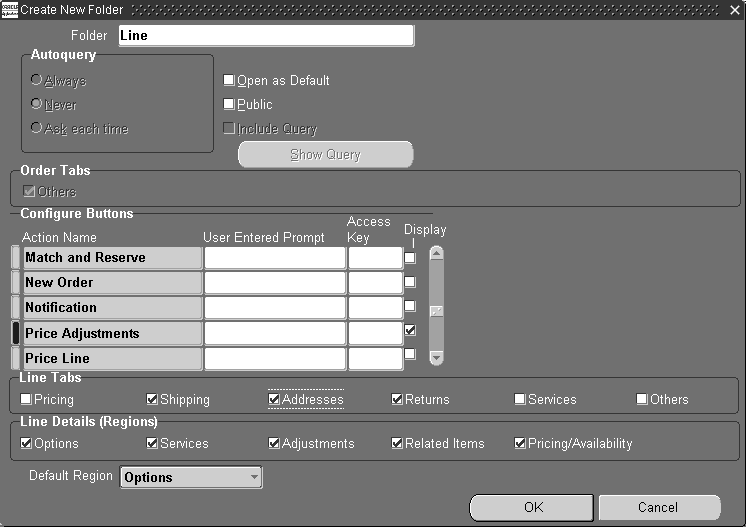
- Click OK to save the folder.
Line Details Display
Folder Extensions - Line Details (Regions)
The default folder will display the following line details. You can control the display of line details (regions) using folder functionality. Any of the following line details can be hidden: Options, Services, Adjustments, Related Items, and Pricing/Availability.
You can select which one of the line details regions should be the default that is displayed when you switch to the Expand Line Details mode. The line details that are deselected won’t be available to be selected as default region.
Activate Line Details
You can choose to display specific line details when creating a folder at the line level. By selecting the line details display in the Default Region field, you can select what detail component opens as a default. Display Line details by activating the + / - icon or using SHIFT + PAGE DOWN keys in the lines region. The line details can refer to the current record where the cursor is, or can be used to obtain additional information during the order taking process.
To display line details:
- Navigate to the Quick Sales Orders window.
- In the Lines region create a new folder via the menu bar or the Folder Tools icon.
- Name the folder and optionally choose to have the folder open as the default folder and/or make it public.
- In the Line Details region, check the items to display.
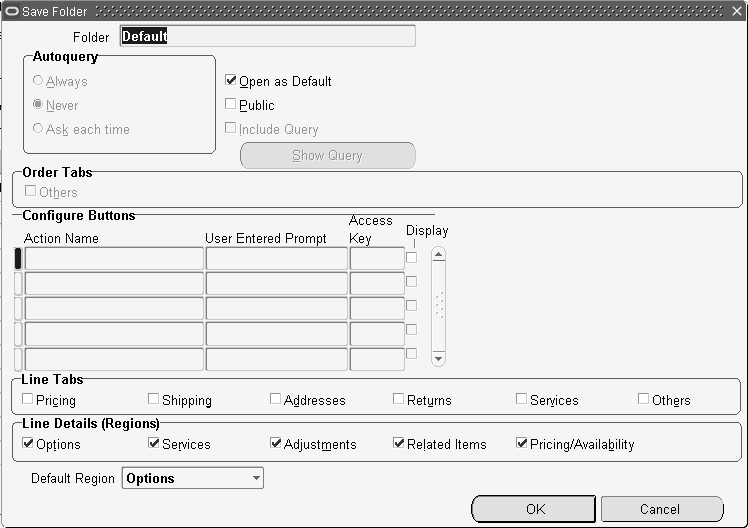
- Click OK to save the folder.
Options
When you enter an ATO/PTO Model and wish to select Option Classes and options, you must select the Option check box. Select the options using the List of Values in the Item field. The Options region in the Line Details has the following fields: Option Number, Item, Item Description, UOM, and Qty. Options/Classes can be entered by navigating into this region. The Options/Classes can be created or displayed in the Options Line Details region corresponding to the model line that is highlighted or active in the lines region.
Note: The Option Number is system generated and may not be the actual option number that the system will assign once the configuration is saved. It is a sequence number that is initially assigned for display purposes.
Saving the Options
The options can be saved either by clicking Save or moving the cursor back to the lines. If the Toggle Query Coordination check box is checked then the newly created option lines/classes are displayed immediately in the lines block when the cursor is moved to the lines. If the Toggle Query Coordination is unchecked then the options/classes are saved, but the lines region doesn’t display the options/classes immediately upon navigation to the lines. Users have to manually requery to see the new lines.
Note: If the Advanced Configurator product is installed and the OM: Use Configurator profile is set to Yes, then clicking Configurator will take you to the Configurator window. If OM: Use Configurator is set to No then the Options region in the line details will be rendered. Clicking Configurator will move you to the Options region for model items.
Overview of Transaction Types
Transaction Types are used to associate workflows for various phases of sales document (sales orders or sales agreements) processing. You can also associate various values like transaction phases, layout templates, approvers to a transaction type and these will be defaulted on the sales order or sales agreement. For more information on setting up transaction types, please refer to the Oracle Order Management Implementation Manual.
The Operating Unit field has been introduced in this release and it’s LOV displays the list of operating units that you have access to.
When you enter a new transaction type, the Operating Unit field displays a default. You can specify a different Operating Unit that you have access to. The fields listed below will be disabled if the Operating Unit field has no value.
- Default Return Line Type
- Default Order Line Type
- Invoice Source
- Non Delivery Invoice Source
- Receivables Transaction Type
- Price List
- Cost of Goods Sold Account
- Contract Template
You cannot change the operating unit value for existing transaction types – the field will be disabled.
Simple Negotiation in Oracle Order Management Overview
A quote encompasses many stages before becoming a sales order or sales agreement. These stages can include a draft, customer negotiations, internal and external business approvals. Versioning can capture changes and the transaction seamlessly converts to a sales order or can be archived as a lost or expired quote. Quoting draws all relevant information from the Order Management schema for use by the customer service representatives (CSR), enabling a seamless flow from a quote status through a sales order.
Quoting Provides:
- The creation and management of quote as a negotiation tool and transitioning the quote to a sales order, thus acting as a single point of entry into Order Management.
- Preparation of quote for assisted selling of products and services to customers and business partners.
- Processing the quote with or without approvals.
- Quick entry of order lines with minimum data entry as the information captured on the quote gets carried forward into the sales order.
Using Quotes you can: - Create, modify, and select quotes
- Configure complex products
- Manually adjust quote prices
- Perform real time global availability checks
- Up Sell, Cross Sell
- Calculate taxes
- Assign sales credits
- Convert quotes to sales orders
- Support E-Business requirements
- Reduce administration expenses and increase a sales person's productivity
High Level Flow Depicting Inputs to a Quote
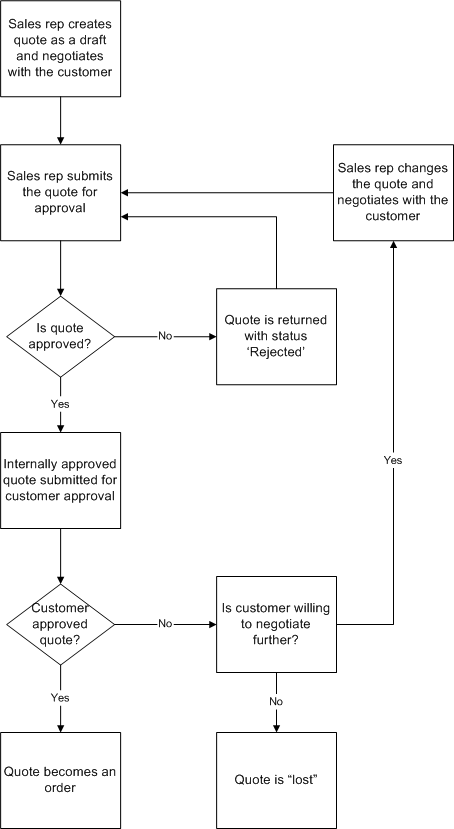
Quotes
A new menu option for quotes is seeded under the main menu Negotiation, and the windows are preconfigured to display quote attributes for the Order Management Super User. Also quotes can be entered using the existing Quick Sales Orders window or the standard Sale Orders window by displaying quote-specific attributes using folder functionality. All the quote specific attributes are hidden by default when the window is opened using this menu option. A folder can be saved in the Quick Sales Order window or the standard Sales Orders window with quote related attributes and the folder can be used for entering quotes through either of the two sales orders windows.
Quote Number, Version, Quote Name, Expiration Date, and Quote Date are displayed by default when the window is opened using the Negotiation menu option. Transaction Phase, User Defined Status, and Comments fields are hidden and can be displayed using folders functionality. These fields are available in both the Main and Others tab.
Note: The Negotiation menu has two windows - Quote and Quick Quote. It is possible to directly generate a quote from either of these two options. In addition to these, it is possible to generate a quote from either the Standard Sales Orders window or the Quick Sales Order window.
Operating Unit
The Quote and Quick Quote windows have the Operating Unit field available through folder functionality. The Operating Unit field works in the same way as it does in the Sales Orders window.
Quote Transition to Sales Order
You can define various Document Types (Transaction Types) to categorize different kinds of Quotes. When a new Document Type is defined, a new Document Sequence Category is automatically created. Using document sequencing setup, quote numbers can be generated automatically or be manually input by the user. When a number is specified, the system validates that it is unique for the given document type.
Note: Attributes security will not be re-checked if the transaction phase is updated. For example, a constraint price list is non-enterable by the user for the fulfillment phase and is enterable for the quote phase. When creating a sales order a constraint dictates that the price list is defaulted and non updateable. The constraint has not been defined for the negotiation phase of the order and so users may select a price list and process through to fulfillment. This will be allowed. If this has to be prevented, a constraint is placed on the transaction phase so that user cannot change between phases when entering a transaction. If they are allowed to change the phase, they are allowed to change other attributes on the transaction using the above workaround.
To provide flexibility when the quote is firmed:
- The original quote document number generated during negotiation can be retained in the fulfillment phase.
Note: This is the preferred method for document sequencing retaining the document number as a single transaction that moves across phases. The order number (the same as the quote Number) is placed in the order number field but will be masked from the user until transition to fulfillment.
OR - Generate a new document number for sales order during fulfillment and reference the quote (generated during negotiation) in the sales order.
Note: This method is required if the sequence generation is GAPLESS. The order number (the quote number) is placed in the order number field but will be masked from the user until transition to fulfillment when it will be over written.
Identify Unique Quotes
You can identify unique quotes within a transaction phase in the system. A document number will be unique within an Order Type.
This check is performed from within Order Entry, that is when a number is generated (for automatic/gapless sequences) or manually entered by the user (for manual sequences) the system will validate that it is a unique number for the specified Order Type.
History
Quoting features are utilized during the negotiation phase, a phase that can prove to be very involved as the more complex products and values can be continuously changed before the document is approved.
Previous versions of the document are retained in history whereas the current version of the document is available to amend as required. You can require tracking changes over a period of time and view those changes.
Only the most active version can be amended/maintained. Previous versions are read-only or used as templates for creating new quotes via Copy. You can display a comparison of changes across versions.
Offer Expiration
Offer Expiration can be entered only during the Negotiation phase. During the Fulfillment phase, the Expiration Date field is disabled.
Note: The system will enforce that the expiration date cannot be less than the current date.
The expiration date may be defaulted based on the defaulting rules during the Negotiation phase. The offer expiration date can be changed at any time during the Negotiation phase. The Find window includes a check box called Null Expiration Date for finding quotes or orders without an Expiration Date.
When the quote is due to expire, a notification can be generated to alert the CSR. The user may require the notification five days before the offer expires. This duration/notification initiation may vary or may not be required at all.
Associating User Defined Statuses to Quotes or Orders
User-defined statuses can be associated to quotes or orders for internal tracking purposes by salespeople. The user-defined statuses will be based on the quick codes and is definable and extensible by customers. The user-defined statuses are not validated against the Order/Quote workflow status.
Versioning
Manual versioning and automatic versioning are supported for Quotes and Orders. Version History can be viewed if prior versions exist for the quote or order. Once a quote transitions to an order phase then the quote information can be viewed only through the Version History on the sales order. The order corresponding to the quote is displayed in the Quote window and the Quick Sales Orders or standard Sales Orders window, and the quote is displayed in the Version History window.
Please refer to the section on 'Versioning' for additional details on how Versioning can be used in Order Management.
Entering a Reason and Comments
A common framework for entering a reason and comments is provided. Each action on a sales document may require a reason and comments. The reason context is a display only field in this window. This window is accessible from the Sales Orders, Quotes, and Sales Agreements windows. This window can be invoked manually and also the system will popup the window automatically if a reason and comments are required for a particular action on the sales document. The right mouse menu has options to enter a reason and comments for a specific action.
Reasons and Comments Window
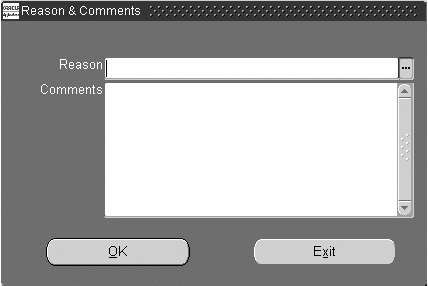
Viewing Reason & Comments
The reason and comments that are entered corresponding to various actions can be viewed through this window. This window displays the reason type, reason and comments and is multi-row block. The reasons are ordered by reason type and creation date. This window is accessible for the Sales Orders, Quotes, and Sales Agreements windows using a right mouse menu or from Actions Button. In the Quick Sales Orders window, this window can also be accessed by displaying it as a button through the configure buttons functionality.
Basic Quote/Order Lines
The following is a summary of additional views/data fields included on the Sales Orders window:
| New Data Field | Available for the Find Function | Available for Quote/ Sales Orders | Additional Comments |
|---|---|---|---|
| Quote Number | Yes | Both | Provides a view of the Quote number in fulfillment. |
| Version | Yes | Both | Used in conjunction with the document number |
| Transaction Name | No | Both | User defined at data entry - Non updateable in fulfillment. |
| Offer Expiration | Yes | Quotes Only | |
| Creation Date | Yes | Quotes Only | |
| Offer Date | Yes | Quotes Only | |
| User Status | Yes | Quotes Only | Find in Conjunction with Sales Person. |
| Transaction Phase | Yes | Both | |
| Reason Code | No | Both | |
| Comments | No | Both | Free Format |
| Customer Location | Yes | Both |
Find/View Quotes/Order Lines
Fields available to find a single or summary of existing quotes/lines:
| New Data Field | Available for the Find Function | Available for Quotes and Sales Orders | Additional Comments |
|---|---|---|---|
| Quote Number | Yes | - | - |
| Version | Yes | Both | Used in conjunction with the doc.No |
| Offer Expiration | Yes | Quotes Only | Single/Range |
| Creation Date | Yes | Quotes Only | - |
| Offer Date | Yes | Quotes Only | - |
| User Status | Yes | Quotes Only | Find in Conjunction with Sales Person. |
| Transaction Phase | Yes | Both | - |
| Customer Location | Yes | Both | Header Only. Bus. Purpose = Sold_to |
| Null Expiration Date – Check box. | Yes | Quotes Only | - |
Change Control
Allows a quote attribute to be changed only if certain conditions are met. The conditions for making a change may include the role of the user performing the change, the status of the object/entity at the time of the change, etc. A drop down selection window indicates if the constraint should apply to an Fulfillment phase, Negotiation phase, or generic (all).
If any of the security constraints are violated, the user will not be allowed to make the changes. Use the role-based constraints to provide a higher level employee like a manager to make the changes for quotes.
Note: Predefined constraints will not be delivered as part of the seed data for quotes.
Versioning will capture amendments according to set-up. Audit trail may be setup to capture history of changes but if versioning captures a like change then versioning control will take precedence.
An example of both features implemented to capture changes could be:
Versioning captures the history of a change when it applies to the amendment of payment terms and price list. If a user then amends the ship to audit trail is set up to capture the history of this change and the information is stored and can be viewed via concurrent program.
For additional details on this feature, please refer to the section on Order Audit Trail.
Purge
Quotes need to be purged when the data is no longer needed within the operational requirements of the customer service representative (if an expiration is not assigned or the quote has not transitioned to a sales order you will be required to transition the document to a closed status), or the quote has expired or transitioned to an order and has been closed automatically via workflow.
- This non live data is taking storage space and adds no value to the business.
- Any quotes, that are closed, should be considered candidates for purging.
- Purge will validate that the above conditions have been met.
For additional information on this feature, please refer to the section on Purge Set/Order/Quote Purge Selection Concurrent Programs
Credit Checking
Credit checking is not available until the transaction enters the fulfillment phase.
Quote Numbers
Defining and Generating Quote Numbers
You can optionally retain the quote number to be the same as of that of sales order number, when the quote transitions to a sales order. Please refer to the section on 'Transaction types' for additional details.
Gapless Sequence for Quote Numbers
If a gapless sequence is used for the quote number then you cannot delete quotes. You must status them as Lost, and retain the quote. The only way to remove them from the system is by running a purge program.
Manual Numbering for Quotes
You can choose manual numbering for quotes and if the order number is the same as the quote number then the system will automatically populate the order number with the quote number.
If the transaction is a quote and you have a requirement to manually number the orders then you must always choose manual numbering for quotes and use same number for the orders.
Manual Numbering for Sales Orders Starting With the Negotiation Phase
For sales orders that start with the Negotiation phase and have a requirement for a manual number, you must define the quote number as manual and pass the quote number as the order number.
Note: A sales order that starts with the quote phase and has a manual numbering requirement, and cannot have a number different from quote number.
Quote Date
Quote creation date is captured when a quote is saved. The date defaults to the system date but it is possible to edit this field.
Note: A sales order that starts with the Negotiation phase and has a manual numbering requirement, cannot have a number different from the quote number.
User Procedures
To set up a transaction type/Phase:
Use the Define Transaction Type window to define a new order or line Transaction Type and assign pre-defined workflows to it from quotes through firm order.
To define an order transaction type:
- Navigate to the Transaction Types window.
- Enter a value of ORDER for the Transaction Type Code. Assign a value of ORDER or MIXED for the Category code. When an Order Type is assigned to an order, the category code determines whether both inbound and outbound lines (in the case of the firm order) can go on it, or only one of the two kinds. The Negotiation phase of the order will not support return lines. A value of MIXED will allow the sales order to have both kinds of lines on it.
- Controlling Document Numbering - When an Order Transaction type is created, the window will automatically create a Document Sequence Category of the same name in AOL. Use the AOL Sequence Assignments window to assign a sequence you have already defined to this newly created Category.
- The Quote Number field is either user enterable/non-updatable depending on the transaction type that is entered on the quote. If the transaction type that is entered on the quote has a manual document sequence type assigned to it, then the quote number field is user enterable. When a quote number is specified for a quote, Order Management validates that it is unique for a given transaction type.
Please refer to the section on Transaction Types for more information.
Note: Transaction Types are MLS compliant but Document Seqnce Categories are not. Please create your Order Types in the Base Language to minimize confusion.
- Assigning a workflow to an order type - Specify the Header Flow name for the Fulfillment phase and the Negotiation phase.
Note: Workflow assignment is required for a given Order Type to support the creation of orders and quotes using that Order Type. You can use the Transaction phase value to determine where to start in the flow. The quote does not support line types.
- Assigning a Default Line type to an order type - Specify a line type that will serve a default for all lines on a sales order with this order type. If you are defining a MIXED order type then specify both an outbound default Line type and an inbound default line type. Defaulting rules are set up so they default the transaction type on a line in the sales order based on its category code. The Sales Orders window will populate the appropriate line category based on the sign of the ordered quantity. You can create a return line when the quote has transitioned to a sales order, with negative quantities, the controller will populate a category code of Call Process Order to default the correct line type onto the line.
- The default for the transaction phase can be set at the header level and defaulting rules can populate this value directly onto the transaction irrespective of type (Sales Order/Quote).
The values will be:
- Negotiation
- Fulfillment
- Null (Null represents both)
- Use the Define Line Transaction Type - Enter LINE for the Transaction Type Code. Assign a value of ORDER or RETURN to the Category code. This determines whether this is a type for Inbound or Outbound Lines. This in combination with the Category code on the Order Type restricts what kinds of lines go on an order.
- Assigning Workflows to Line Types - A pre-defined line flow can be used with only certain header flows because wait-for-flow and continue-flow activities need to pair. This may require that the same line transaction type when used with different order transaction types need to follow a different line flow.
Note: Workflow assignment is required for a given Line Type to support creation of lines using that Line Type.
Transaction Phase Default
The transaction phase will default either to Negotiation or Fulfillment based on Order Management defaulting rules when the Quick Sales Orders or standard Sales Orders window is opened. The transaction phase always defaults to Negotiation independent of the defaulting rules when the window is opened through the Quote menu option. The transaction types displayed in the transaction LOV will be restricted based on the transaction phase. So if the transaction phase defaults to Negotiation then only the transaction types that also have a negotiation phase (Quote workflow) associated with it are displayed.
Without a set default, the Fulfillment phase will be populated by the system. If the Transaction phase is changed after entering values in other fields, a message displays indicating that the defaulting security due to phase change will not be triggered again.
The Transaction phase can be changed until the transaction is saved or before lines are entered. Once the transaction is saved or lines are entered, the Transaction phase cannot be changed and the Transaction Phase field will be non-updatable. The Copy Quote/Orders feature allows amendment to the transaction phase.
Note: Using Copy Quote/Orders feature results in a separate new transaction being created.
To enter quotes using the Quote menu option:
A new menu option, available in the default Navigation layout, Negotiation is seeded for the Order Management Super User, that contains the properties and attributes, that are specifically applicable for quotes. There are also other attributes in addition to the quote specific attributes. It is possible to enter quotes either through the 'Quote' window or through the 'Quick quote' window.
Quotes also can be entered using the existing Quick Sales Orders or standard Sales Orders window by displaying the quote specific attributes using folder functionality. A folder can be saved in the Quick Sales Orders or standard Sales Orders window with quote related attributes and the folder can be used for entering quotes through the Quick Sales Orders or standard Sales Orders window. You can browse the orders and folders for entering the orders/quotes using the same sales orders windows.
- Navigate to the Negotiation menu.
- Select the Quote Menu option; the default folder window for Quote appears.
Quote Window Through the Quote Menu Option
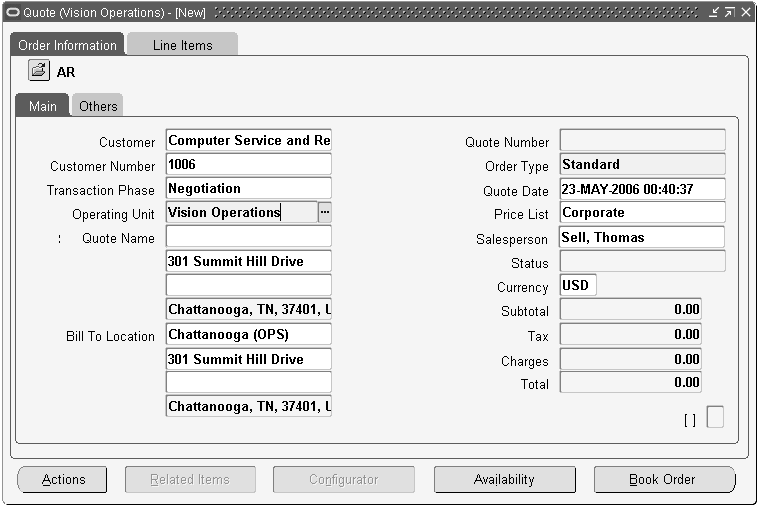
- Enter an existing customer name and that customer's details populate the Quote window.
- Navigate to the Find Customer window and search for the customer record. Select an existing record. If your search does not return any results, you can optionally create a new customer record.
- Navigate to the Add Customer window to add the customer record. The addresses associated with this record can be identified as valid Bill To/Ship To/Deliver To/Sold To.
- Enter a transaction type and navigate to line details, select the items and save the quote.
- Enter a transaction type and navigate to the Price and Availability line details, perform Pricing and Availability against a series of items and add those items as quote lines.
- Add associated lines, sub tasks may include a Pricing and Availability with the Add to Order option or the selection of related items.
Possible steps:
- Save the document with a unique transaction name, the document requires subsequent approval.
- The manager queries their notifications and views the quotes that require acceptance.
- The manager accepts the quote and the quote is ready for customer acceptance.
- The manager rejects the quote and the CSR must review quotes in a draft status due to internal approval rejection.
- The CSR reviews the quote and makes amendment to the offering, gets internal approval, and submits for customer approval.
- The customer accepts quote and the CSR registers customer acceptance on the quote on behalf of the customer. The quote transitions to a sales order in an entered Status.
- The Customer verbally rejects the quote and the CSR rejects on behalf of the customer online. The quote moves to a status of Draft – Customer Rejected.
- The customer does not wish to pursue the offer and the quote is progressed to a lost status. Once lost the quote will close.
- When the customer wishes to renegotiate, the quote that is in a Draft Customer Rejected status has to be reworked/evaluated and the approval process has to be started again.
To enter quotes using the Quick Sales Orders or Standard Sales Orders menu option:
- Navigate to the Quick Sales Orders window or the Standard Sales Order window.
- Using folder functionality, invoke the quote related attributes in the sales order form and use the transaction phase as 'Negotiation' to enter a quote.
- Use the steps as given above under the 'Enter quotes using the Quote menu option' to complete the remaining steps.
Quick Sales Orders - Quote Folder Enabled Fields
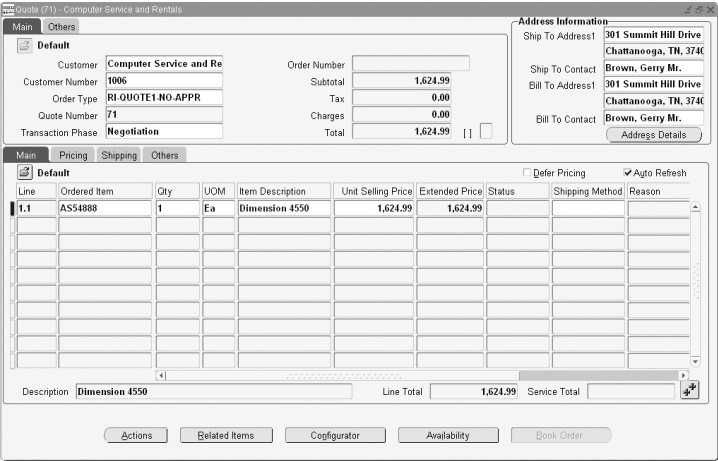
To find or view orders and quotes:
Existing quotes can be viewed/searched using Find Quote/Orders. The Find window includes the quote-related attributes as mentioned below:
Quote Number, Version, Offer Expiration, User Status, Transaction Phase, and Customer Location fields are on the Order Information tab of the Find window.
Note: The Order Information tab has been renamed to Quote/Order Information tab. Any combination of values may be used. The version number is enabled in the Find window only when the document number is entered. Otherwise the version number field is disabled.
A Quote can be viewed/queried in the Quick Sales Orders or standard Sales Orders window or Quote windows and in the Order Organizer only while it is in the Negotiation phase. The active/current version of the quote is displayed in the Order Organizer when the version number of the quote is not specified as one of the search parameters and a find operation is performed from the Find window.
The Version Number field will be disabled while querying for a quote directly in the Quick Sales Orders, standard Sales Orders, or Quote pads as only the active version of the quotes are displayed in these pads. A value can be entered for the version number field only in the Find window for querying prior versions.
If an older version number of a quote is specified in addition to the quote number as search parameters on the Find window, then the Version History window is displayed instead of the Order Organizer, for querying the older version of a quote in the Version History window.
To find or view quotes that are in the order phase:
Once a quote transitions into an order then the corresponding sales order will be displayed in the Quick Sales Orders, standard Sales Orders, or Quote Pad and Order Organizer when queried by quote number or based on any other search parameters. The quote corresponding to the order can be viewed by choosing the Version History window by selecting Quote Details on the Quick Sales Orders, standard Sales Orders, or Quote Pad, and Order Organizer.
To find or view quotes and orders using the version number:
The Version number field is available on both the Quote Number and Order Number fields in the Find window, both are initially disabled. Depending on if the quote number or order number is entered, the corresponding Version Number field will be enabled. Both the Version Number fields are mutually exclusive. If the Quote number is entered then the Version Number field corresponding to the order number is disabled. Similarly if the Order number is entered then the version number corresponding to the quote number is disabled.
If the version number is not entered while finding quotes or orders, then the most active or current version of the quotes or orders are displayed in the Order Organizer and Sales Orders, Quote windows. Prior versions of the quote or order can be accessed by accessing the Version History window. If a quote or order number is entered in the Find window then the Transaction Phase field can be selected only either as a Negotiation or Fulfillment.
- Navigate to the Sales Orders or Quote window.
- Enter a quote or order number.
- Select a Version and select Find.
Or - Enter a document number and select Find. The most active/current versions of the quotes or orders are displayed in the Order Organizer and Sales Orders or Quote orders windows. Prior versions of the quote/order can be accessed by accessing the Version History window.
To use the Transaction Phase field in the Find window:
The Transaction Phase field in the Find window has values of Negotiation, Fulfillment, or Null. If Transaction phase is selected as Negotiation in addition to other search parameters, and if the quote or order number are not specified in the Find window then the Order Organizer will only display quotes that are still in Negotiation phase. If Transaction phase is selected as Fulfillment in addition to other search parameters, and if the quote or order number are not specified in the Find window then the Order Organizer will display only sales orders.
If Transaction phase is selected as Null in addition to other search parameters, and if the quote or order number are not specified in the Find window then the Order Organizer will display sales orders and quotes that have not transitioned to the Fulfillment phase and are still in the Negotiation phase. If an order number is entered in the Find window, then only the valid option for Transaction phase is Sales Orders. The Order Organizer will only display the sales orders when find operation is performed.
If a quote number is entered in addition to the transaction phase as Negotiation then the quote information is queried either in the Order Organizer or in the Version History window depending on the phase of the quote. If the quote is still in Negotiation phase then the quote is displayed in the Order Organizer and if the quote is in Fulfillment phase then the quote information is displayed in the Version History window.
- Select the Negotiation Transaction phase in the Find window. The Order Organizer will display only quotes that are still in Negotiation phase.
- Select the Fulfillment Transaction phase and select Find. The Order Organizer will display only sales orders.
- Select the Null value for the Transaction phase in the Find window and select Find. The Order Organizer will display sales orders and quotes that have not transitioned to the Fulfillment phase and are still in the Negotiation phase.
Business Rules - Transaction phase cannot be null. If there are no defaulting rules and you are entering via the Sales Orders window or Quick Sales Orders window it must always default to Fulfillment, if entering via the Negotiation menu the default will be Negotiation.
- You can override the transaction phase before the sales transaction is saved.
- Transaction phase is not to be allowed to change once the sales transaction is saved and a flow has been started.
- System must enforce quote flow on Transaction Types window if you select default transaction phase as Negotiation.
Restricting Actions on Quotes
Certain actions like scheduling, holds, and splits are not valid for Negotiation phase. The Actions button does not contain these options while the transaction is in the Negotiation phase. Similarly the right mouse menu entries are disabled in addition to greying out any buttons, that are not applicable for Negotiation phase.
Expiration Date Overview
A quote is an offer to do business and the validity of that offer is often limited to a specific period of time (represented by X No of days/X No of months). If the customer does not complete negotiation by a specified time, then the offer can be closed. This process of closure is automated.
The offer expiration date of the quote affects all the associated order lines. An amendment of the expiration date may result in a new version (optional). The expiration date may be updated at any time, processsing constraints allowing, and as long as the quote remains open.
Expiration Date Major Features
You can capture the offer expiration date for the quote and apply it to the header level, including all lines.
Offer Expiration Date
Quotes often go through many changes before customer acceptance.
An offer expiration date may be optionally required. Quotes will always expire on the end of business day (23:59:00). Dates entered will be honored by the workflow and when the date has passed the quote will automatically move to a Closed status in the Work Flow and become eligible for purge. Although the user may amend the time stamp there will be no validation during processing. Any document in the negotiation phase whose expiration is equal to same day will result in an immediate notification. You must remove this activity if the life cycle of the quote is very short to avoid generating immediate notifications. The expired quote will not be available for renewal.
Note: You can copy the expired quote to create a new quote.
If the offer expiration date field is left null then the quote will remain open until an expiration date is entered or you process the quote to a lost, accepted, or rejected status manually. Quotes, that are customer accepted, will progress through to fulfillment and close.
Find Quotes by Offer Expiration Date
The Find/View Quotes window includes the ability to search for:
- Expiration dates within a range
- Documents in the negotiation phase that have not had an offer expiration date defined will need to be identified so that actions can be taken to complete flows through to lost, rejected, or acceptance in the workflow. Failure to do so will result in the collection of multiple records that need to be purged. (Defaulting Rules can be set up to ensure a date is always entered).
- A check box for null expiration date on the Find Quote/Order window will enable you to query these documents and process them directly from the window. If the query does not contain any other criteria a warning is displayed, as there will be a performance impact if the query is for documents in this state only. The check box prompt is Null Expiration Date.
Validation
The Offer expiration date cannot be less than the current date. There is no validation against time.
Note: Even though there might be amendment documents, the quote will expire at 23:59:00.
Defaulting the Offer Expiration
The offer expiration date can be entered manually or by the defaulting rule framework for example: sysdate, sysdate+ 7 Days etc.
You can override the date at any time unless the processing constraints are defined to manage who and when may amend this date.
Expired Quotes
- A quote closes automatically after offer expiration date has passed, and will be eligible for purge. When the offer has moved to fulfillment, expiration will not apply. You can also progress a quote through to closure prior to offer expiration.
- When a quote has expired it remains available to copy only, however, once the quote is purged you will no longer be able to requery it.
Work Flow Notifications
When the quote is due to expire a notification can be generated to alert the CSR. For example, you may require the notification ten days before the offer expires. This duration/notification initiation may vary from transaction type to transaction type.
A seeded Workflow with a notification event will be delivered and a % of the number of days generates reminders that the quote is due to expire. For example:
Quote duration = 100
Notification period = 10%
Reminder generated 10 days prior to expiration.
Please Note:
10.1 days = will be rounded up to = 11days
If the calculation results in a non integer number it will be rounded up to the next integer number.
If the client does not wish to generate reminders the notification activity should be removed or set to 0.
If you wish to amend the % time then the workflow should be copied and amended.
Calculation For Workflow Notification Following Amendment
Example I
A document created on May 12, offer expiration is May 16, valid for 5 days.
10% of total time = .5 (1 day)
Notification sent on May 15
On May 14, the offer expiration is amended to May 23, valid for 9days, 10% of total time = .9
Notification is sent on the 22nd
Example II
A document is created on May 12, the offer expiration is June 21, valid for 42 days.
10% of total time = 4 .2
Notification is sent on June 16
On May 19, the offer expiration is amended to July 2, valid for 45 days, 10% of total time = 4.5.
Notification is sent on June 27
Calculation commences from the date the quote offer date is amended to the amended expiration date
Expiration Notification Messages
The following offer will expire in <__> day(s).
Offer Expired
The following offer has expired.
User Procedures
To enter the Expiration Date on a Quote header:
On the Quotes window, Main tab, Expiration will be available as an optional field on Quote header. You can set up a defaulting rule to default a value in the field. Since it is an optional field, if left blank, the quote will never expire.
Quote Window - Expiration Date
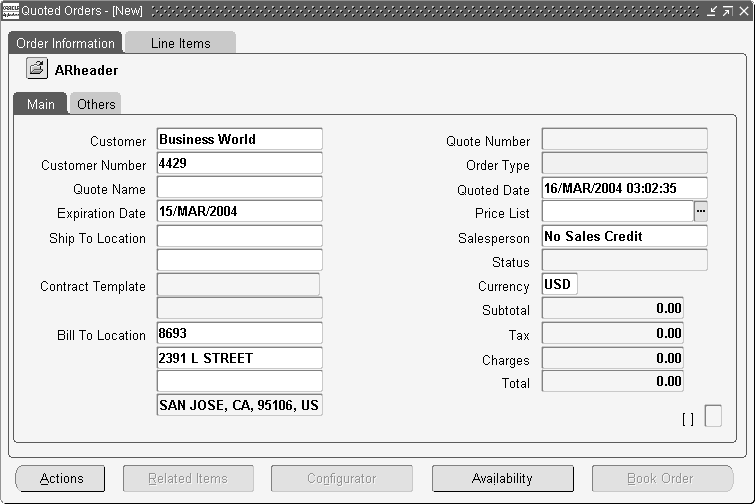
The entered value will be validated as being greater than current date and time. Based on this value, the negotiation workflow will decide when to close the expired quote flows.
To set Defaulting rules for an Expiration Date:
The Expiration Date was added as an attribute on the order header. This attribute is defaultable and you can specify the defaulting rules. Some examples could be SYSDATE + 7 et.c, where the number 7 will be treated as days.
Messages
Message Text: Offer Expiration Date can not be in the PAST.
Seeded Workflows Overview
There are two versions of quoting, forms and HTML. The HTML version of quoting seeds three statuses:
- Drafted. This is the default quoting status automatically given by Oracle HTML to every new quote, regardless of whether the quote is newly created or copied from another quote. Depending on the setup, a quote in draft status can be copied to a new quote, modified, saved as a new version, printed, made inactive, reviewed, or submitted as an order.
- Inactive. If a quote is not converted to an order, it can be manually changed to inactive. Within the HTML version of quoting, this is the only status change that you can make. When a quote is made inactive, all versions of that quote are made inactive as well. Quotes with inactive status are read-only. The only actions allowed on quotes in inactive status are first, copying to a new quote and second, appending to an existing quote.
- Ordered. If a version of a quote is submitted as an order, Oracle HTML Quoting will automatically change the status of that version to Ordered. A quote with an Ordered status is read-only. If a quote is in Ordered status, the only actions allowed are copying to a new quote, and appending to an existing quote.
The forms version of quoting seeds these nine pre-defined quote statuses:
- Draft. Initial status.
- Bid. Presented to Customer.
- Accepted. Customer accepted terms.
- Order Problem. There is a problem with placing the order.
- Order Reviewed. The order has been reviewed.
- Ordered. The order has been sent to Order Management for processing with status Booked, i.e. it cannot be changed in Order Management.
- Entered. The order has been sent to Order Management for processing with status Entered, i.e. it can be modified in Order Management.
- Lost. The customer has not accepted the quote.
- Inactive. No more activity allowed on this quote.
Depending on how the status is defined, updates either overwrite the previous quote or create a new version. Updates may or may not be allowed. The quoting status is used to query for information, and to communicate the progression of a quote.
The workflow processes used in Order Management can automate and standardize the quoting process. Workflow enables the business to standardize its process flows, and view the progress of each quote.
The process begins with the quote and goes through the various negotiation phases. Initially the quote is not approved by management or accepted by the customer, and remains in the draft phase. Once a quote has been drafted, prior to submitting the quote to the customer, various approvers within the supplier organization must approve the quote. You can get approval of a contract document from a chain of approvers prior to customer submission. Once approved, the package may be presented to the customer for acceptance.
A Sales Agreement (SA) goes through various stages in its life. The system provides the status of the document. For example, you need to know whether the SA has been approved or not, whether it has received customer acceptance, or whether it is effective.
Approve, Reject, or Reassign
The system captures an approver's actions for:
- Approval – the approver may approve the document. After approval, the document continues in the approval chain to the next approver, or if there are no additional approvers, the document status becomes Approved.
- Rejection – the approver can reject the document. A rejection stops the approval process and the person who initiated the approval is notified of the rejection and rejection reason.
- When rejecting, the reviewer can add rejection comments, (why it was rejected), and can specify exactly what should be changed. This information is accessible and viewable by other approvers or by the initiator.
- Reassignment – the approver, after reviewing the approval chain, may decide that someone else in the organization should be reviewing and approving the contract document, rather than him. By reassigning the approval to someone else, that original approver's approval is not captured, and instead, the person who has been reassigned as the approver takes his place.
Reason Codes for Lost and Rejected
Many users want a root-cause analysis to determine why a bid was lost or rejected. They can either require a reason for Lost / Rejected, or not require a reason. The reasons are pre-defined, not a free form comment. You can query lost and rejected quotes by this reason code at the header level.
For any rejections, the quote will transition back to the Draft activity. The status will be set to Draft-Customer Rejected.
Sales Agreements:
There is a difference between lost and rejected; lost may mean it will not be re-presented to the customer, whereas rejected may mean it can be modified and resubmitted for customer acceptance. In the first situation, there may be pre-defined lost reasons, whereas in the case of rejected, you typically enter a very specific rejection reason detailing how to change the quote so that it can be modified to meet customer's needs so that the quote will be accepted.
Contract Behavior Based on Status (SA) (Processing Constraints)
The system allows or prevents certain behavior based on the status of the document. To provide flexibility, system administrators can assign behavior based on status, to set what is allowed or what should be prevented.
For each status, administrators can specify:
- Whether you can delete proposals from the system
- Restrict changes to a contract if on hold, if approval is pending, if it is pending customer acceptance, or if it is active
- Who can switch from one status to another, for example, who can take a contract off hold, who can submit for approval, or who can terminate.
View the Quote Flows If the Order is Open
You can view the quote flow if the order that it was converted from is still open. So, if the quote is converted to an order and the flow for the quote is closed, but the order is still open, it is assured that the quote flow is not purged.
Quick Code Status on the Quote Listing Page
The Quote Listing page displays the status. Optionally, it displays the quick code status. In addition, you can configure which statuses are excluded from the display. By default, any quote converted to an order will be excluded. A control is provided to display the order status as well as quote status. In some businesses, the salesperson is responsible for following the order through to completion. In that case, you can view order status and order holds.
User-definable Quick Codes for Reports and Queries
You can query quotes either by workflow status, or by quick code status, and query orders by customer, and then discuss the status of a quote with the customer. Both workflow status and the quick code status are visible. Engineering can query on a status such as Waiting on Engineering, or a salesperson might want to query on “Ready to Present to Customer.”
The use of quick code status is optional. Quotes flow through automatically, but quick codes are available to provide additional status information. You can update quick codes.
Status Management for Sales Agreements
The following are the Statuses are for Sales Agreements in addition to the statuses in the negotiation phase.
Entered: If the sales agreement did not start from the negotiation phase, then the sales agreement will have an Entered status as the first status.
Awaiting Start Date: The Effectivity start date of the sales agreement is in the future and is awaiting to become Active.
Active: After the proposal has been signed by both the parties, and the effective date has been reached, the sales agreeement becomes Active.
Terminated: When an agreement is in effect (active) either the customer or the supplier may terminate the agreement. Typically there are termination clauses in the contract specifying who can terminate, when, and under what conditions penalties will apply. Draft or approved proposals cannot be terminated.
Expired: (Effective End Date Reached) When an agreement reaches its (effective) end-date, it expires.
Automatic Status Changes (SA)
In addition to supporting manual status changes, such as to Lost, or Terminated, the system automatically changes the status based on fulfillment of some criteria.
- When the sales proposal is created, the system automatically assigns a Draft status to the proposal.
- When you initiate the approval process, the system automatically shows this proposal is Pending Approval.
- Once all approvers in the approval chain have approved the contract, the status automatically changes to Pending Customer Approval.
- If a document has already been approved and accepted (signed status) and the start date is reached, the system automatically updates the status to Active.
- When the end date is reached, the system automatically changes the status to Expired.
Modifying the Time Percentage component for Pre-Expire
The Pre-expire notification time is expressed in time percentage, or the percentage of the time before expiration. So if the percentage is set to 10%, and the offer expires in 30 days, then a pre-expire notification will go out 3 days before the quote will expire.
The pre-expire percentage time is defined at the workflow process attribute level. To modify this value, copy the flow and then modify the value in the Workflow Builder. The value of this can be modified to any positive integer value from 0 to 100%. If the value is 0, there will be no pre-expire notification. If the value is 100%, a notification is sent immediately.
You should modify the value of the following process attribute after copying the flow:
The following Sales Agreement has been terminated by <_____>.
Major Features Workflow in Quoting - Negotiation
There is now a common negotiation phase for both the Quote sales order and sales agreements. Both the sales order and Sales Agreement can start with the same negotiation phase. The negotiation phase is optional and the customer can choose which negotiation phase to attach with the transaction using the Transaction Types window.
Note: There are two seeded negotiation flows and one Sales Agreements flow.
Defining Negotiation Flows
The Negotiation functionality is seeded with the following two flows.
- Negotiation Flow – Generic: This is the simple negotiation flow without any internal approval process. It prepares for the negotiation then proceed to the management approval and then get the customer acceptance and finally converts negotiation to sales order or Sales Agreement.
- Negotiation Flow – Generic with Approval: This flow requires Internal Approval(s) during the negotiation flow. The user prepares a quote, gets management approval, get customer acceptance and finally converts negotiation to either Sales Order or Sales Agreement.
For both the above negotiation flows, the line will inherit the Header level flows.
In addition, it comes with the various functional activities, notifications, and sub-process that can be utilized to create a flow. A typical Approval flow would send notification to one recipient and wait for the approval and if there are multiple recipients, then they would extend the approval sub process to add as many recipients.
The approver(s) can be defined and then assigned to in a Transaction Type through Approval window in the Transaction Type window.
Sales Agreements Flows
The Sales Agreement functionality is seeded with the following flow:
In addition, it comes with the various functional activities, notifications and sub-process that can be utilized to create a flow.
Item Types
Workflow Item Types are seeded to support the Negotiation and Sales Agreement.
Negotiation Phase
Negotiation Flow with Approval
Negotiation Flow for sales orders and Sales Agreements.
Negotiation Flow with Approval
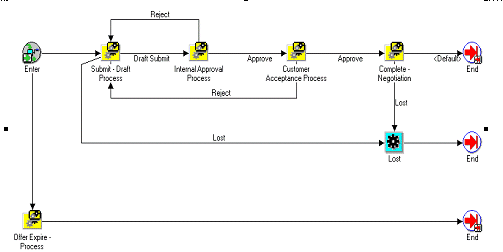
Submit Draft (Sub-Process)
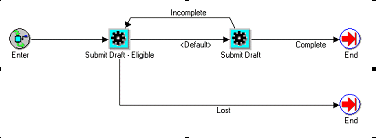
Internal Approval Process
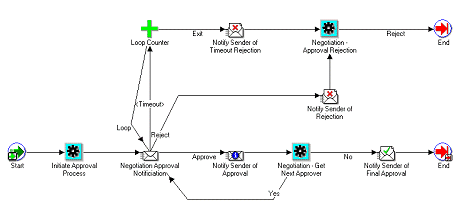
Customer Acceptance Process
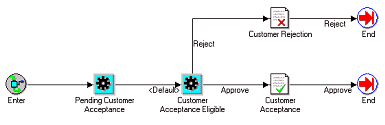
Offer Expire Process
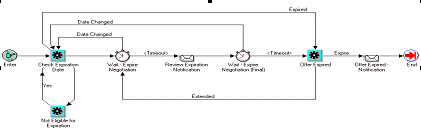
Offer - Complete Negotiation Sub-Process
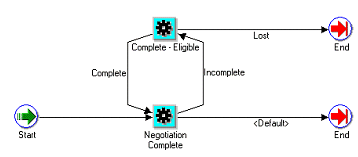
Subflow
The Sales Agreement/Sales Order Generation sub-flow is seeded as part of the Order Management Negotiation Header workflow item type and is available for the customers to copy and extend the seeded flow by adding this sub-flow.
Note: Please note that the Sales Agreement/Sales Order Generation sub-flow is not seeded as a part of any of the main workflows.
Sales Agreement/Sales Order Generation - Subflow
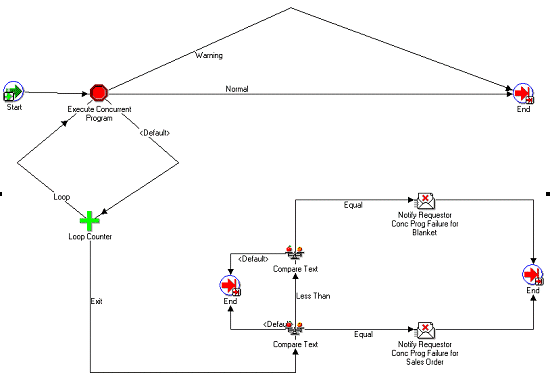
Approvals
View a Quote or Sales Agreement before Approving or Rejecting
When the next approver in the chain of approvers is notified that a document requires review and approval/rejection, the approver can either:
- View a summary or abstract from the workflow (WF) e-mail notification, including: Quote or Sales Agreement number, Description, Customer name, Forwarded from, Requester, Total Amount
- View the entire sales document as it would appear for printing, including all products/services, pricing/discounts, and all other terms from the PDF link on the workflow notification
You can view the summary information from the notification, and view the entire sales document from an attachment on the WF notification.
Approval Recipient(s)
With this approach you can send notifications to a different set of recipients based on the setup in the Order Management Approval setup window. This gives more flexibility for setting up different hierarchical lists for different transaction phases and transaction type combinations.
Define Approvals
This window is used to setup the list of the approvers, which could be associated to the transaction type and/or transaction phase.
You can define a different set of approvers for different transaction types and the transaction phase combinations. E.g. we have defined two transaction types, “Standard A” and “Standard B.” You can use one set of approvers for Negotiation and “Standard A” transaction type and another setup of approvers for Negotiation a “Standard B” transaction type.
The Operating Unit is displayed along with the order type. If you query an approval list, only those approval lists that belong to the operating unit that you have access to will be displayed.
Note: Currently, the approval activity is only seeded in the Negotiation phase. For the Fulfillment phase, approval related activities have been seeded in the OM Standard WF item type. You can use this to create an approval subflow.
This quote requires your approval:
- Quote number
- Customer
- Expiration Date
- Salesperson
- Creation Date: <Date>
- Ship To Customer
- Invoice To Customer
- Credit Holds? <Y/N>
- Currency
- Total Amt
- Gross Margin
- Payment Terms
Line Details:
- Line Number
- Items
- UOM
- Quantity
- Unit Selling Price
- Margin
Quote Notify Sender of Timeout Rejection
This quote has timed out and been rejected:
Notify Sender of Quote Rejection
The following quote has been rejected by <____>.
Notify Sender of Quote Approval
The following quote was approved by <_____>.
Notify Sender of Quote Final Approval
The following quote has received final approval:
Sales Agreement Notification Messages (Negotiation Phase)
This Sales Agreement requires your approval:
Sales Agreement Number Customer Salesperson
- Creation Date
- Activation Date
- Expiration Date
- Ship To Customer
- Invoice To Customer
- Credit Holds.
- Payment Terms
- Min Max Amount for Sales Agreement
- Min Max Amount for Sales Agreement
Sales Agreement Notify Sender of Timeout Rejection
This Sales Agreement has timed out and has been rejected:
Notify Sender of Rejection of Sales Agreement
The following Sales Agreement has been rejected by <______>:
Notify Sender of Approval of Sales Agreement
The following Sales Agreement was approved by <______>.
Notify Sender of Final Approval of Sales Agreement
The following Sales Agreement has received final approval:
User Procedures
Notification Timeout
The approval activity has a seeded 3 day wait period, before it times out. The first notification is sent to the approver. If after 3 day (can be changed in WF if desired) the approver will receive the notification a second time. If the Approver still does not respond with approval or rejection of the transaction, the notification will either be rejected (approve is final approver on the list) to progress to the next approver on the list.
Negotiation Flow With the Document Creation Sub-flow
The workflow sub-process, Sales Agreements/Sales Order Generation, generates and saves the printed document (quote or SA), attaches to the notifications in the internal approval process. The customers can extend workflow by copying the seeded flow and then adding as well as creating an attachment on the sales document.
Sales Agreement/Sales Order Generation

Viewing Workflow Statuses and Processes
- The Sales Orders window displays the order header status in the Main tab of the Order Information tabbed region. The order line status is displayed in the Main tab of the Line Items tabbed region.
- The Workflow Status option on the Sales Orders window Tools menu launches the workflow status page. The window shows in tabular format all the activities an order header or line has completed and the corresponding results. See the Oracle Workflow User's Guide for more information.
Workflow Status Page
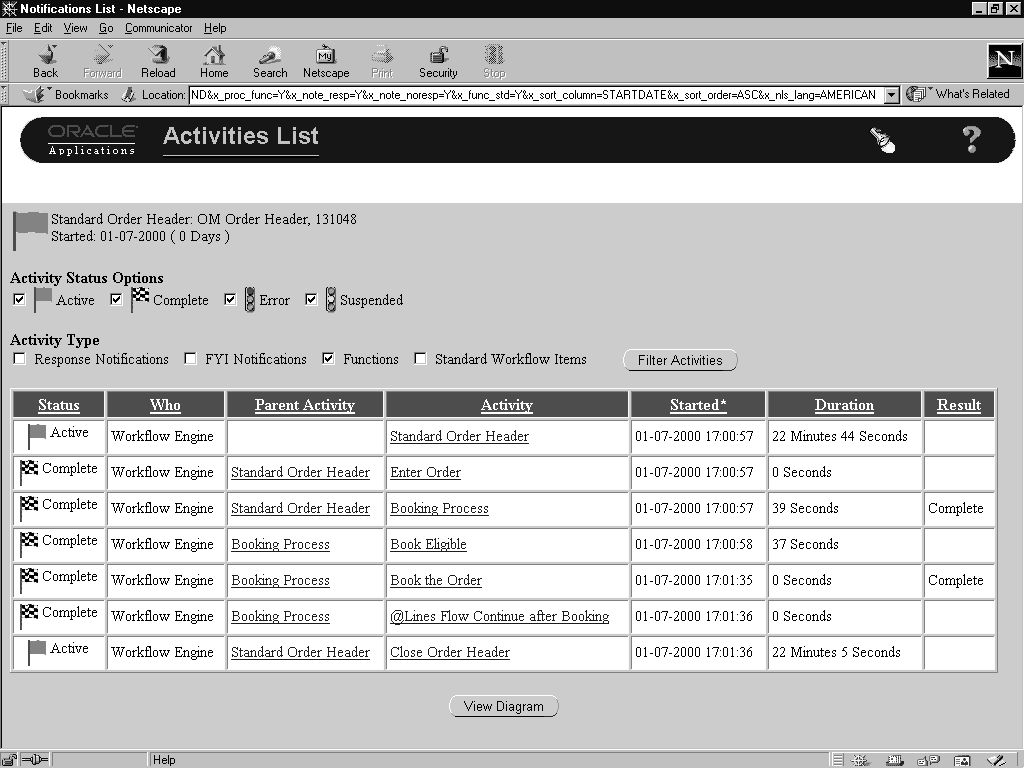
- From the status page, you can access the Workflow monitor to see the order or line status in a more graphical format. This is available through the View Diagram button. See the Oracle Workflow User's Guide for more information.
Workflow Monitor Page
Back-To-Back Orders
Often customers order products that you do not typically stock but that you do not manufacture either. You may want to purchase that item specifically for this order, have the supplier ship it to you, and then combine it with other items you may have purchased or stocked to create one shipment to the customer. This is a common scenario for Wholesale Distributors who use the S3, or Sell-Source-Ship business model as well as for other demand channels. We call this Back-To-Back orders or Procure-To-Order.
For details on required setup and general implementation processes related to Back-To-Back Orders, please refer to the Oracle Order Management Implementation Guide.
User Procedures
- Enter the item on the sales orders line.
- Run AutoCreate Requisition as a concurrent program or you can initiate it for a single order by using the Progress Order action on the sales order if it is in status Create Supply Line – Eligible.
- Run Requisition Import to create the purchase requisition tied to the sales order line. This can be done by manually submitting the Requisition Import concurrent program, or you can schedule it to run automatically.
- A Purchase Order is created and approved and sent to the necessary supplier, or a release of a previously created Sales Agreement is used.
- Once the PO or release is received, the items are recorded in inventory and a reservation is automatically made to the sales order line.
- The sales order can now be pick released, shipped and invoiced just like other stocked items.
Defining Return Material Authorizations
Order Management enables you to create return material authorizations in the Returns tabbed region of the Sales Orders window.
Note: The right mouse button is enabled in the Sales Orders window to process return material authorizations.
To create a return for an order or order line using the Copy feature:
- Navigate to the Find Orders window and query the sales order you want to apply a return. Ensure you are using a Mixed order type and that your order is Booked.
- Click Actions and select Copy to generate the return order.
- In the Quick Copy tabbed region of the Copy window and enable the Create New Order toggle.
- Select the Change Order Type To field and select the return order type.
- In the Copy Header tabbed region, select the header information you want to include in the return.
- Select the Change Line Type To field to select the return line type in the Copy Lines tabbed region.
- In the Return Reason Code field, select the return reason for the return within the Copy Lines Tab.
- In the Pricing Options tabbed region, enable the At Original Selling Price toggle to price the return at the original selling price.
Enable the Re-price as of this date toggle to reprice the return as of a specific date. - Choose OK.
- Navigate to the Line Items, Returns tabbed region in the Sales Orders window to view the return information from the originating sales order.
To create a return for an order or order line by reference:
- Navigate to the Find Orders window and query a sales order your want to return. Make sure you are using a Mixed order type.
- Select the Line Type for the return in the Returns Tab on the Line Items form.
- Enter the Reference Type (sales orders) for the return. Order, Order Line, Invoice, and Invoice Line fields are used for information purposes only. Each field displays the referenced order number, line number, invoice number and invoice line number information. The fields are populated automatically only when reference source information is entered.
Note: The Reference field can be left Null. This is for a non-referenced RMA. When you supply the reference source information, the return line is automatically populated with the data from the referenced order such as items, quantities, and pricing information.
If reference type is set to Invoice, the credit invoice is automatically populated with the reference invoice line entered. If you enter a reference type other than Invoice, you must manually enter the Invoice number (value) for credit invoice. If the reference type is NULL, the field is not enabled.
For any other type of reference like Sales Order, Customer PO or Serial Number, the system tries to derive the value, otherwise you should enter a value in this field. When you enter a value for the Reference field, the credit will be applied against the Invoice Number specified. If the value of the field is Null, a separate Credit Memo will be generated.
- Enter the Referenced Order Number and Line Number.
- Select OK to close the Additional Line Return Information window.
- Enter the Item Revision Number, if the item is revision controlled. For revision controlled items, you can enter one item revision per return line. If multiple revisions are shipped for a sales order line, and you need to return multiple revisions, then you need to create separate return lines for each item revision. Order Management automatically defaults the revision, lot and serial numbers information of the return lines if all of the following conditions are met:
- Reference source information exists. Reference type must be Order or Invoice
- The inventory transaction history is available
- The full amount is returned for serial controlled item or when multiple lot numbers were shipped
- Enter a Return Reason.
- Save your work.
To create a manual return:
- Navigate to the Sales Orders window and enter the customer information for the return. Make sure you are using a Return or Mixed order type.
- Navigate to the Line Items Tab and enter the item and quantity to be returned.
- In the Returns Tab, enter the Line Type.
- Enter the Return Reason in the Returns Tab.
- Save your work.
To create lot and serial number controlled item returns:
- Navigate to the Sales Orders window, place your cursor on the return line, and click Actions. Select the Return Lot/Serial Number option. The Return Line Lot/Serial Numbers window that you can open from the sales orders window has also been modified to include Secondary Quantity and Secondary UOM. Sublot has been removed. You can view the Return Line Lot Serial window through Actions when you are on the Returns tab.
Return Line Lot/Serial Numbers Window
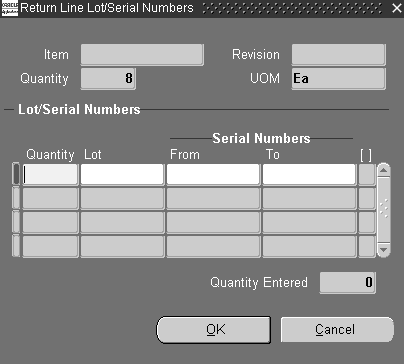
Note: The Return Lot/Serial Numbers menu option is disabled if your cursor is not on a return line or if the item being returned is not lot/serial controlled.
- Enter the Serial Number range in the From and To fields or the Lot information and quantities in the Lot Number fields.
Order Management validates the entered serial number ranges. If the ranges are not validated, a message displays.
Note: The Quantity Entered field displays the running total of quantity of lot/serial numbers. If you have entered too many lot/serial numbers than the returned quantity, an error message displays. If you have entered fewer lot/serial numbers than the returned quantity, a warning message displays.
- Choose OK.
Note: If you perform a delete action, the transaction is not saved until you click OK.
Overview of Returns
Using the Sales Orders window, you can enter, view, and update return material authorizations (RMAs) for your customers to return goods to you.
You can enter an order with both return material and outbound material or return material only using the Sales Orders window.
Order Management enables you to authorize the return of your sales orders. You can authorize returns for replacement that returns with or without credit. If you require that items be returned for credit, Order Management can prevent customer credits until the items have been inspected, if necessary, and accepted by your organization. You can also apply attachments to provide additional information about your returns.
You can enter information in the Sales Orders window as you receive it. You can also copy existing orders to begin a new return. Order acknowledgements can be sent for return orders and outbound orders.
You can enter returns in any operating unit accessible to you, however the selected operating unit should be the same as the operating unit in which you created your order.
The Operating Unit field works in the same way as it does in the Sales Orders window.
Processing Constraints
Order Management processing constraints can be configured to restrict the updating of your RMAs. The following constraints are imposed by default:
- Order type or line type level--Order type and line type are associated with workflow, updating is not enabled after workflow processes have been started. For example, you can no longer update an RMA line once it has been booked.
- Order source level--The order source information is retrieved upon the creation of the RMA and cannot be changed.
- Return quantity level--You cannot cancel quantities already received.
Additionally, a processing constraint is available to stop creation of return lines once the return approval is rejected on order.
Credit Order Origination
Credit Orders may originate in many departments, for example:
- Service Department for an incident report
- Order desk for a customer report
- Account receivables for a collection query
- Receiving department for sales orders or returns
Credit Order Line Types
You can have several types of credit orders by specifying the order and line type. Each order and line type is associated with a workflow process. You can customize order types and RMA line types to meet your business needs.
Credit order types have an order type category of Return. A Mixed order type category can contain both sales order and return lines, however you cannot enter return lines into an order with a order type category of Regular.
RMA line types have a line type category of Return. The following are examples of the basic line return types:
- Return for credit with receipt of goods and approval
- Return for credit with receipt of goods
- Return for credit only
- Return for credit only with approval
The order and line transaction type are associated with the workflow process, and updates are not allowed after the workflow process has started, unless the workflow associated with the transaction type does not change.
See: Oracle Order Management Implementation Manual, Defining Order Management Transaction Types.
Credit Order Line Information
You can enter a RMA line in the Sales Orders window using the following information:
- Line Type: The line type category for RMA line type must be Return.Material Movements
- Originating transaction information: If referencing from an existing transaction, the originating transaction information such as the order number, order line number, option number, component number, and shipment number is required. (A Null value is allowed.)
- Quantity: You can enter positive or negative numbers. The quantity returned is displayed as a negative number and highlighted in a different color.
- Total Price: The extended price of a return line is displayed as negatively formatted number and highlighted in a different color.
- Order Management enables you to enter lines on an order to receive the returned material and dispatch the reworked or replacement items. For Revision controlled items, you can enter the Revision Number on the RMA line.
Note: The only restriction for entering the Revision number on an order line is if there are multiple revisions for the item, and the items returned need to be assigned to the correct revision number. You will need to create separate RMA lines for each item revision number returned. Order Management does not create separate RMA lines for each revision automatically.
For a lot and/or serial number controlled item, the Sales Orders window enables you to enter the lot and serial numbers that the customer reports for a return line. An RMA line can be associated with one or multiple lot and/or serial numbers. Actual received lot and/or serial numbers are stored on receipt upon delivery of the items.
Note: Since Order Management supports integration with other legacy systems, there is no validation for revision, lot, or serial numbers against inventory tables. These are numbers entered from the customer when creating a RMA. Additionally, the serial numbers are those which were shipped out on order lines, created in the same operating unit and for the specified customer and currency.
Order Management assists you in having order lines and credit lines in the same order. For example, if you have a customer who wants to purchase a new car, however, the customer also wants to trade-in an old vehicle, you can create an RMA order line in the sales order. A combination of the RMA line type and order type will process this RMA line appropriately. You indicate that you are entering a return line by keying a negative quantity, a return line type, and a return reason.
Related Transaction Information
You can record key originating transaction details for:
- Reference Type
- Order Number, Line Number, Shipment Number, Option Number, and Component Number
- Invoice Number and Line Number
- Customer PO Number and Order Line Number, Shipment Number and Option Number, and Component Number
- Serial Number and Item Number
You can restrict the items available to be returned to items on the originating transaction. Order Management enables you to have a RMA without the originating transaction. For RMA lines without originating transactions, the pricing information needs to be available to calculate the credit for the order appropriately.
Order Management also validates that quantity returned cannot be more than quantity ordered.
Creating Credit Orders
You can create RMA orders by specifying in the Sales Orders window whether an order line is to be a standard or return item. For an RMA order or order lines creation, Order Management enables you to:
- Query the order or return in the Order Organizer window to identify a sales order line to be returned. You can find the appropriate line by using the item number of the item, original sales order number, customer's PO number, or any other criteria available in the Order Organizer window. After you select the sales order or the order line, you can use the copy function by click Actions, then select Copy to generate the return order or line(s) after specifying a RMA order/line type and return reason.
- Specify the sales order number, customer's PO number, invoice number or serial number of the item directly in the Returns tabbed region of the Sales Orders window to find the sales order line to reference. If you change these reference fields, the existing line will get reset with the new referenced line.
- Manually enter return line information and select the appropriate return line type and return reason for returns without referencing any originally originating sales order lines.
If you reference a return line to an original sales order line or invoice line, you can modify these fields, dependent upon the Order Management profile option. The OM: Return Item Mismatch Action profile option is used to enable mismatch value between an item on the RMA line and an item on the referenced order line. For example, you need to enable mismatch when a wrong item is shipped and you want to put the correct item on the RMA line.
See: Oracle Order Management Implementation Manual, Order Management Profile Options.
Order Management checks if the originating lines have been fulfilled. The OM: Return Unfulfilled Referenced Line Action profile option is used to enable un-fulfilled lines to be used as referenced lines.
You can use the Return Lot and Serial Number window to capture lot and serial numbers suggested by the customer for the RMA line. The Sales Orders window does not validate the lot and serial numbers against the inventory assigned lot and serial numbers because the lot or serial numbers may have been shipped from a legacy system or may be purged.
Pricing Credit Orders
Order Management enables you to create and price credit returns from the Sales Order window.
Pricing Options
- At the current price list value
- At the price list value ruling on the date of the original order
- At the original price paid by customer
Create and Price credit return lines Creation Method Pricing option 1 Pricing option 2 Pricing option 3 Copy order line within the Sales Order window Yes Yes Yes Reference the existing order line within the Sales Order window No No Yes Manually reference an RMA without referencing order line within the Sales Order window Yes No No
After a return line is created, users can change pricing options for the line by changing the Calculate Price value from the Line Pricing tab. Available options are:
- Calculate Price
- Freeze Price
- Partial Price
Attachments
You can apply attachments to your RMA orders or order lines.
Return Material Authorizations and Credit Orders
Order Management provides sophisticated tracking of your return material authorizations (RMAs). Returns from a customer occur for a variety of reasons including damage, shipment error, or sampling. Return material processing functionality enables you to manage customer expectations while controlling inventory receipts and customer credit processing.
Returns
Order Management enables you to accept returns for credit, no credit, or for whatever reason you authorize. Order processing controls enable you to establish the appropriate activity for your different returned goods channels.
RMA Workflow Activities
Order Management provides the flexibility of using a workflow activity for RMA's. You define the activity an RMA follows from initial entry through receiving and the issuing of a credit memo. Order Management enables you to define as many different RMA workflows as your business requires.
Approvals and Holds
You can implement business practices affecting all RMA's in a workflow, such as Management Reviews, by including approvals in a RMA workflow. Manage exceptions to RMA processing at any point in a workflow with holds.
Return Policies
You control on an item-by-item basis which items are returnable and which items require inspection before being delivered to inventory. See: Item Setup within the Oracle Inventory User's Guide or Oracle Bills of Material User's Guide.
Copy Orders
Order Management provides a convenient copy feature to save you time with data entry. Using the Sales Orders window, you can enter RMAs from information already entered on the original order or from other RMAs. Additionally, you can create replacement sales orders from your RMAs.
If you choose to use the Copy function, the following attributes are non-updateable within the Copy window.
Orders Tab
Sales Credits: This check box is non updateable if creating a return order; order sales credits are always copied to return orders.
Lines Tab
Descriptive Flex: This check box is non updateable if creating a return order lines. Descriptive flexfield information is never copied when creating return order lines from existing orders.
Sales Credits: This check box is non updateable if creating a return order lines; sales credit order lines are always copied to return order lines.
By utilizing Order Management's copy order functionality, you can create new RMA orders or append RMA lines into existing orders. The copy order feature enables you to do the following:
- Create a new RMA order
- Create a new order with the RMA order type. You must select the order type manually
- Insert all the selected order lines into the new RMA order created. You can choose the line type for RMA lines to be created, or the default value you defined.
- Append lines onto an existing RMA order:
Insert all the selected order lines onto an existing RMA order specified in the parameter. You can specify the line type for RMA lines to be created, or the default value will be used. - Copy the pricing information, such as discounts or refundable freight charges from the original order
- Re-calculate your prices based on the given current pricing date
- Copy the sales credit information of the originating order
- Retain key information of the originating order. The copy order function will stamp the copied to the order line with the reference information and original system reference information. Fields include the sales order, document number, version number, line number, shipment number, and option number.
Return for Credit
Accept returns for credit by applying credits to original invoices or creating on account credits. Through Order Management's integration with Oracle Receivables, application of your revenue rules and credit methods determines when the credit is recognized and issued. Control the currency of a credit by specifying a currency on the RMA. Reflect restocking charges or return fees by creating miscellaneous charges. Returns for credit also adjust sales credits.
Return for Replacement
Damaged deliveries or defective items upset your customer, sales organization, and materials management. Your returns for replacement are processed as you issue an RMA for the original order and manually process a new order line for the replacement item.
Note: There is no seeded Order Management workflow to support Return for Replacement.
Un-Invoiced Return
You can receive returned items from consignment without any accounts receivable activity, as with a returned demo or sample item. You return these items to inventory without crediting the customer account or shipping a replacement item.
Order Management has not seeded a workflow for this type of order processing. However, to accomplish return order processing in this fashion, users can create a new workflow that will support an order line type which does not have the Invoice Interface subprocess with its flow definition.
Reference Sources
Reference original documents while entering an RMA to speed data entry and ensure accuracy. On any RMA line you can reference the original sales order number, any purchase order number entered on a sales order, an invoice number or a serial number. Using a reference source provides default information from the sales order or invoice for the item, quantity, unit, credit price, and sales credits as you enter an RMA line.
RMA Tracking
Order Management captures the reason for returns for subsequent reporting and analysis. All original information tied to the item and the customer, such as original price and quantity, are also tracked. Upon receipt of returning items, specify lot and serial number information in compliance with inventory requirements.
Cause Analysis
You can use Returns for Reason report to generate a return cause analysis, and direct removal of error efforts for improved quality control. You control the options for detail or summary information, the sort sequence, and the selection of data you want to see on the report.
RMA Business Flows
Overview of Returns
Order Management supports a variety of methods for returning products so your return polices can respond to the changing needs of your marketplace. For example, a shipment is damaged in transit and your customer calls to return the item. The type of product, your customer's needs, and your company's polices can all affect the way you process this request for return.
Order Management lets you decide at the time you authorize the return how to process the request. You can accept the return and process a credit for the customer, updating all sales activity and credit balances. Or you can accept the return for replacement, and enter a replacement order instead of issuing a credit.
Return Material Authorization Types
1. RMA with Credit Only
Your company issues a credit without the customer returning the product.
2. RMA with Repair
Your customer returns a damaged product. Your company repairs and returns the product to the customer.
3. RMA with Replacement
Your customer returns a product and your company sends a replacement product rather than issuing a credit.
4. RMA with Receipt and No Credit
Your customer returns a product you sent to them on a trial basis or at no charge, therefore they receive no credit.
5. RMA With Receipt and Credit
Customer returns a product and receives credit.
6. Returned Item Fails Inspection (Exception case)
Your customer returns product, Company inspects product and rejects it. Company scraps product or sends product back to Customer. In this case, you have the option of performing an RMA transaction of type:
RMA with Repair, RMA with Replacement, RMA with Receipt and No Credit, or RMA with Receipt and Credit.
Defining Sales Order Line Return Information
Order Management provides many ways to speed the process of data entry. If you have Oracle Receivables installed, you can reference invoices directly on an order line, provided you know the invoice/line numbers. You can also reference a sales order or purchase order. Referencing these documents provides default information on the return, increasing order entry accuracy and efficiency.
To define sales order line return information:
- Navigate to the Returns tabbed region within the Lines Items tab.
- Enter the Return Reason explaining why the customer is returning the item.
- Select a Line Type.
- Optionally, modify the Reference type for this return line. Reference Types include: Customer PO, Invoice, Sales Order or Serial Number.
Order Management uses the reference to provide default information for the Credit To Invoice, Item, Pricing Attributes, Quantity, Unit, and Credit Price fields, and copies order and line price adjustments and line sales credits from the reference to the return at the line level. You may enter a negative quantity and a return line type will default.
Note: Entering a negative quantity in the Quantity field of the order line is interpreted by Order Management immediately as a return and will prompt you to enter a Reason code.
Note: A default return line type can be defined when defining the order type; the default may be overridden.
RMA Setup
Below are setup features that have a significant impact on RMA processing.
Return Order Flows
Order Management provides diversity in RMA processing through order flows. Order flows control some of the steps required to process your returns from entry to completion. All RMA order flows begin with booking and end with closing that is similar to the order flows for sales orders. Optionally, RMA order flows can contain approval or hold steps just like sales order flows.
Receiving Returned Goods
You receive RMAs in Oracle Purchasing, the same way you receive any other planned receipt. Upon receipt creation, Oracle Purchasing calls an Order Management API to pass the amount received to Order Management as well as invoke continue activity' for the workflow of the RMA line.
Once the receipt has been created, the RMA line cannot be cancelled and its quantity cannot be decreased to below the received quantity.
Invoicing Activity
If you want to generate credits for returns in Oracle Receivables, your workflow must include the Invoicing Activity. This program provides communication from Order Management to Oracle Receivables regarding returned items, quantities, sales credits, types of credits, and so on. If the order receiving results are Partially Accepted or Completely Accepted, (prerequisites to the Invoicing Activity in the workflow) only quantities of the item that have been received in a subinventory are credited. Items which are received for purposes of inspection are not eligible to be credited unless they pass inspection and are received into a subinventory. Also, you can setup the workflow to issue credit immediately when the material is not expected to be returned.
Item Attributes
Item attributes control properties of an item on a return and in Oracle Inventory. Enable items to appear on RMAs by setting the item attribute Returnable to Yes. This enables you to control which items you accept for return.
Physical items you expect to receive in Oracle Inventory must have the following item attributes: Returnable: Yes, Shippable Item: Yes, Transactable: Yes, and Stockable: Yes. Note that Transactable is under the Inventory attribute group and is different from the OM: Transactable, which is under the Order Management attribute group. To set the Transactable attribute to Yes, the Inventory Item attribute must also be Yes. Stockable is also under the Inventory attribute group.
To create credits for return items in Oracle Receivables, the item must have the item attributes Returnable: Yes and Invoice Enabled: Yes.
You can also create and save a return line with the item attribute as Inactive (Customer Item).
Intangible items, such as warranties or education services, should have the following item attributes: Returnable: Yes, Shippable Item: No, and Invoice Enabled: Yes. With these attributes, items do not interface to Oracle Inventory but can interface to Oracle Receivables to generate credits. By assigning items different attributes, you can mix shippable and intangible items on the same return using the same order flow without having to process intangible items in inventory.
You can require items to go through inspection before being received in a subinventory by setting the item attribute RMA Inspection Status to Inspection required. If RMA Inspection Status is set to Inspection not required, the item may still go through inspection before being received into a subinventory, but it is not required. The determination of whether inspection is required is from the Item Master attribute, Order Management tab, Return Inspection Required check box. If the check box is NULL (unchecked), then the default for inspection is determined from the Receiving Options for organization setup.
When returning an item, the current item attributes for that item are in effect, not the item attributes that were in effect when the item was originally ordered. Therefore, if you want to prevent an obsolete item from being ordered but still want to accept returns for it, set the Order Management item attributes in the following manner:
- Customer Orderable: NoReturnable: Yes.
- If you generate credits from returns, it is not advisable to modify an item's Invoice Enabled item attribute, as you may generate an invoice for the original order and later be unable to create a credit for the return because you modified the Invoice Enabled item attribute.
Document Sequences
Automatically number your RMA's by using document sequence. A document sequence must be assigned to the order type you use. You can create as many separate document sequences as desired. OM Transaction types can have a unique document sequences or can share sources. Consequently, you can have individual sources for each RMA order type, one source for all your RMA's, or a shared number source between RMA's and sales orders.
Oracle Order Management Implementation Manual, Defining Document Sequences for Order Numbering.
Order Management Transaction Types
Define transaction types to control RMA processing and RMA entry defaults. You assign a number of properties to an order type such as a workflow and document sequence. During RMA entry, you assign a line type to the RMA line so it inherits the properties of the transaction type.
If you create credits from your RMA's, the order type also determines credit methods for credit memos applied to invoices with split terms or multi-period accounting rules
See: Oracle Order Management Implementation Manual, Defining Order Management Transaction Types.
RMA Default Sources
Order Management provides for defaulting of return information in the same fashion as for outbound orders.
Return Reasons
Order Management enables you to identify and track reasons for product returns by requiring a return reason on each return line. You can also set up a Defaulting Rule to default the return reason code at the header level if your order type is return only. If you generate credits from your RMAs, the return reason is carried through to the credit memo as the reason for the credit. To enable this audit trail, Order Management and Oracle Receivables share the Credit Memo Reason QuickCode, which provides values for the return reason. Since Credit Memos and Returns share reasons codes, departments controlling these documents should agree upon valid codes.
RMA Processing
Authorize a Return
Order Management offers several options for authorizing returns. The Sales Orders window enables you to authorize a new return.
Reference Source
In the Returns tab of the Sales Order Line Items window, you can enter all the data for a return line or you can use reference sources to speed data entry. A reference source is usually a document currently existing in Order Management that supplies default information to the return line. A reference source can be a sales order line or invoice line. You reference a sales order either by the sales order number or a purchase order number you entered on the sales order. You reference an invoice by the invoice number. Once you specify a reference document, you must specify which line on the document the customer is returning. Order Management takes the item, quantity, unit, credit (selling) price, original price adjustments, and original sales credits information from the reference line and defaults it on the return line. The selling price defaults as the credit price on the return. You can modify this amount through price adjustments.
The Sales Orders and Quick Sales Orders window have the Customer Product Reference LOV in the Lines region (Services tab). This LOV is populated from Install Base and is used to make searches for products faster. The Customer Product Reference LOV consists of three columns:
- Product: Serial Number : Reference Number
- Description
- System
The first column is a concatenation of the values in the fields with “:” as the delimiting character. In the sales orders window, you will be able to search on either, or all of the values in the concatenated string of Product/Serial Number/Reference Number instead of searching by product name alone. The value of the first column (i.e., Product name: Reference Number: Serial Number) will be stored into the field Service Ref Customer Product (for display purposes only).
Ordered Quantity
For referenced returns, the ordered quantity of original (outbound) sales order is used as the default, instead of shipped quantity. When the value of the system parameter Overshipment Invoice Basis is set to Invoice Shipped Quantity, the ordered quantity on the referenced RMA is equal to the shipped quantity of original (outbound) sales order.
Credit Memos
If the return workflow includes the Invoicing Activity, you can create applied credit memos or account credits from your returns. In this case, if you use a reference source, the Credit to Invoice field is automatically populated if there was an invoice on the referenced line and the return creates an applied credit memo.
Note: The Credit to Invoice field cannot be updated by a user.
If you use an invoice as a reference source, it defaults as the Credit To Invoice. If you leave the field blank, the return creates an on account credit. If you do not use a reference source, you cannot specify a Credit To Invoice.
When there is an invoice on the referenced line, the return quantity defaults to the quantity on the invoice line, superseding the quantity defaulting from the reference source. Regardless of the default source, you can decrease the quantity if your customer is returning less than the original amount.
You cannot, however, increase the quantity above the original quantity on the Credit To Invoice line or reference source line if there is no Credit To Invoice. This has significance if you business process supports the creation of multiple invoices for a single order line. Oracle Order Management does not allow the creation or generation of multiple invoices for the same order line.
Note: Order Management does however, automatically split an order line into 2 separate lines if a order line has been shipped partially. This eliminates many of the business practices for creating multiple invoices for a single order line.
Note: Please note that internal order lines are never split, either manually or by the system.
Order Management also provides the option of not using any reference source and entering return line information without defaults. This results in the creation of a single return line and an on-account credit. If your customer returns the full order quantity and receives an applied credit memo, you would enter 2 return lines regardless of the reference document, as you must specify each invoice as a Credit To Invoice. You would not have the option of entering the line without a reference source because a reference source is necessary to create the applied credit memo.
Sales Credits
Order Management automatically manages your sales credits when interfacing a credit memo to Oracle Receivables. If you create an applied credit memo, the sales credits from the original invoice are reduced accordingly, regardless of the sales credits entered on the return. If you create an on account credit from a return, sales credits are reduced according to the sales credit information you enter on the return.
Configurations
Configurations are a special class of returning items. Configurations are unique to a sales order because customers may choose different options on each order line and the underlying bill of material may change between orders. Consequently, when returning a configuration, it is useful to copy the original sales order or have a reference source to tie the return to the sales order or invoice.
- You can create a return if an item is returnable. For example, if you want to return a class because the price is on the class line, then you need to set the class to be returnable.
- You can receive in Oracle Purchasing's receiving module only if the item is returnable, shippable, stockable, and transactable.
- You can receive credit only if return lines are interfaced to AR. Return lines are interfaced to AR only if the item has proper invoicing attributes and the lines flow has invoicing activity in it.
Configuration Return with a Reference Source
Reference Order Line LOV lists the following:
- All of the configuration lines including Model, Class, and Options
- ATO configured items
- PTO included items
Users can select any of those lines above. Order Management explodes the children underneath a referenced line, including the ATO configured item or PTO included items. The Sales Orders window displays the returnable configuration lines. Users can delete lines that they don't want to return.
Only Returnable children will be populated automatically. You need to make sure that you set the item attributes correctly.
ATO configured items will be populated only if the reference is to the ATO model line. Referencing an ATO class line or option line does not create any configured item lines.
You can use Copy Order functionality to create RMA lines. Copy Order will behave the same way as the Reference functionality from the Sales Orders window.
Configuration Return without a Reference Source:
- Order Management enables users to enter ATO/PTO configuration (model, class, or options as individual lines) without any reference information as long as items are returnable.
- Order Management does not automatically explode any configuration without reference.
- Order Management does not insert the ATO configured item or PTO included item of any configuration without reference.
- Order Management enables users to enter an ATO configured item or PTO included item as long as it is returnable.
- The ATO configured item or PTO included item should be on a price list to be Received and Credited.
Configuration Workflow Considerations:
Non-shippable, non-transactable, non-stockable return lines will complete Receiving Activity (Receiving and Inspection) with a Not Eligible result. Oracle Order Management automatically puts all return lines for a configuration in a fulfillment set. This ensures that goods are received before credit is generated for related return lines.
See: Copying Orders.
The table below describes line creation options for processing an RMA for configurations with either an existing reference source or no reference source.
| Configuration Type | Reference Source | No Reference Source |
|---|---|---|
| PTO and ATO Option Selection Method | List of values in Reference Line field for individual RMA lines. | Enter individual RMA lines. |
| Automatically Return PTO Included Items? | Yes, return lines automatically created for included items. | No, enter included items as individual RMA lines. |
| Automatically Return ATO Configured Item? | Yes, return lines automatically created for ATO configured item. | No, enter the ATO configured item on an RMA line to add the item back into Oracle Inventory. |
You can institute business reviews of returns through approvals, such as legal or management reviews. If your return workflow has order level or line level approvals, use the Workflow Notifications window to approve the return. View approval history using the Workflow Monitor.
When the approver rejects an RMA order with approval, the order and return lines display Rejected – Pending Cancellation (for workflows ‘Order Flow - Return with Approval’ or ‘Order Flow - Return with Approval and Header Invoicing’) or Return Rejected (for workflow ‘Order Flow – Mixed or Return with Approval’) as the RMA order header/lines status. Once the approver rejects the return order, you cannot create new return lines on it.
Create a Replacement Order
Create replacement orders for items your customer is returning using the Sales Orders window. You can copy the entire RMA, or just the lines, directly to a sales order. Once you copy an RMA or the RMA lines to a sales order, you can use the Sales Orders window to modify the new sales order. You can also directly enter the replacement order in the Sales Orders window.
You can create a replacement order for any RMA regardless of the return line type used. However, if your RMA generated a credit to the customer, then you probably want the replacement order to use a workflow that includes the Invoicing Activity so that your customer receives an invoice for the replacement order.
If your RMA did not generate a credit to the customer, then you probably want the replacement order to use a workflow that does not include the Invoicing Activity to avoid double-billing your customer.
See: Copying Orders.
Receive Customer Returns
Receive returning items into Inventory using the Purchasing Receipts window. Oracle Purchasing communicates quantities received in this window to Order Management. Entries in this window affect the order lines in Order Management. If any partial amount of the returning quantity is accepted, Order management splits the lines into one part that is fully received and one part that is not. When the full returning quantity is accepted, the remaining line is then fulfilled.
Note: It is not advisable to accept items requiring inspection directly into a subinventory and then process those items through inspection. When an item is accepted into a subinventory in the Receive Customer Returns window, it may become eligible for the next action in its workflow depending on the prerequisite, and the next workflow activity would be performed whether the item passed or failed inspection. If the next workflow activity is Invoicing Activity, it would result in creating credits for rejected and accepted items.
Return Items to Customer
Use the Return to Customers window in Oracle Purchasing to return items to a customer that you earlier received into a subinventory through the Receive Customer Returns window.
Note: A Return To Customer transaction on an RMA Line to return all the quantity back to the customer doesn't automatically progress/close the RMA line. To progress, you must manually cancel this RMA line from Sales Order Pad.
Generate Credits from Returns
Indicate RMA lines you want to generate credits for by running the Invoicing Activity. Order Management interfaces to Oracle Receivables any returns that include the seeded Invoicing activity for the Order Lines workflow. Upon completion of the Invoicing Activity, you submit AutoInvoice from Oracle Receivables to import credit data into Oracle Receivables.
See: Invoice Processing.
Close Returns
Order Management automatically closes returns that have progressed through and successfully completed their order flow if you have the Close Orders activity in your orders flow.
View Returns
You can see the current status of a return or return lines using the Order Organizer and Sales Orders windows or the Workflow Monitor.
Report on Returns
Perform cause analysis for your returns based on return reasons entered on RMA lines in the Return By Reason Report.
Managing RMA Exceptions
Modify an RMA
Before booking an RMA, you can change return information. Once you book an RMA, processing constraints control when you can modify return information such as deleting lines or changing quantities. You can partially or completely cancel a return or return line that has not yet been credited or received.
Over-Receive an RMA
Oracle Inventory enables you to over-receive against an RMA based on the over receipt tolerances you have set up. Once you receive an amount against an RMA line, it cannot be transferred to another RMA line. When an item is over-received in Oracle Purchasing, the RMA lines status is set to Received, which enables Order Management either to close the RMA line or to generate a credit, depending upon the workflow. If Order Management generates a credit, the total credit is either for the amount booked or the amount received, depending on the Overship Invoice Basis profile option or customization profile. To authorize additional credit for the return, you can create a credit memo directly in Oracle Receivables.
Under-Receive an RMA
When customers return less than the quantity authorized on the RMA and have no intention of returning the full quantity, the system can cancel the remaining amount on the RMA line if you have set up Under-Receipt tolerances.
When a RMA is partially received, the system will split the return line entered:
- One line will be generated completely fulfilled and an additional line will be generated as unfulfilled and awaiting receiving, unless your Under-Receipt tolerances enable the line to be fulfilled.
- The fulfilled line will enable Order Management to either close the RMA line or to generate a credit depending upon the workflow. If Order Management generates a credit, the total credit does not exceed the original quantity authorized by the RMA less the cancelled quantity.
Drop Ship Return Flow
Setup
Define a workflow that includes an approval action, receiving activity, and Invoicing Activity. If your business has no physical contact with returned items that are shipped directly to your supplier, the receiving activity enables you to track the return for accounting purposes. If you choose not to account for the returned item in inventory, you need not include the receiving activity in your order flow. Assign the workflow to a transaction type.
Entry and Booking
Enter, copy, or import a return material authorization using standard functionality. Ensure that the order type you select includes the workflow activities discussed above. If you have agreed with your supplier that customer returns proceed directly to them, the supplier must inform you of the customer's intention to return or of the actual receipt before you enter the RMA in Order Management.
Approval
If the drop ship item will ultimately be returned to your supplier, you may want to wait to process the RMA until your supplier notifies you that they accept the returned item. To control processing, you can use an order -level or line-level approval action.
Receiving (Conditional)
You can use Oracle Purchasing's Receiving window to adjust inventory even if your business will not receive the returned item physically.
If the returned item ships directly to your supplier and you do not want to record a logical transaction for the return, you need not perform receiving or include it in your order flow. Subsequently running the Invoicing Activity credits your customer for the full amount on the RMA line.
If the returned item ships directly to your supplier and you want to record a logical transaction for the return, increment inventory by receiving the returned amount into a logical organization, so that your system records receipt but the item cannot be used accidentally by another order.
Communicate the transaction to your buyer, who may enter a return in Oracle Purchasing, enter a miscellaneous transaction in Oracle Inventory, or perform a similar transaction according to how you have set up your business. This decrements inventory to indicate that your supplier has ownership of the returned item.
If your customer returns the drop shipped item to you and you pass it to the supplier for final receipt, communicate the transaction to the buyer after you have received the returned item. The buyer may enter a return in Oracle Purchasing, enter an issue transaction in Oracle Inventory, or perform a similar action according to how you have set up your business.
If your customer returns the drop shipped item to you and you retain it in inventory, process the RMA as you would for a standard return.
Crediting Your Customer
Run the Invoicing Activity to communicate the RMA to Oracle Receivables, then use AutoInvoice to generate a credit memo for your customer.
Closing
After all lines on the RMA have completed all applicable workflow activities and after you have credited your customer, close the RMA.
See
Overview of Returns
Copying Orders
Order Import
Drop Ship Across Ledgers and Change Management Overview
Order Import
The analysis of the Order Import interface tables does not occur for each submission of the Order Import concurrent program; you must manually submit the Order Import Statistics concurrent program prior to submitting the Order Import concurrent program if you wish to optimize interface record processing. See: Order Import Concurrent Program.
Order Import is an Order Management Open Interface that consists of open interface tables and a set of APIs. Order Import can import new, change, and completed sales orders or returns from other applications such as a legacy system. The orders may come from any source such as EDI transactions that are processed by the Oracle e-Commerce Gateway or internal orders created for internal requisitions developed in Oracle Purchasing or returns.
Order Import features include validation and defaulting, processing constraint checks, applying and releasing of order holds, scheduling of shipments, then ultimately inserting, updating or deleting the orders in the base Order Management tables. Order Management checks all the data during the import process to ensure its validity within Order Management. Valid transactions are then converted into orders with lines, reservations, price adjustments, and sales credits in the base Order Management tables.
You can use the Order Import Correction Payments window to examine the order and optionally correct data if it fails the import process. You can use the Error Message window to determine if your data failed to import.
Each time you run Order Import, Order Management produces a summary log file (concurrent request form) of information letting you know of the total number of orders that Order Import evaluates, and succeeded or failed.
Prerequisites and Set-Up
Before using this program to import orders, you should:
- Ensure that if Multi-Org Access Control is enabled, you populate the ORG_ID column on the interface records. If the column is not populated then the records will be processed for your default Org if it is set via MO: Default Operating Unit.
- Set up every aspect of Order Management that you want to use with imported orders, including customers, pricing, items, and bills.
- Define and enable your Order Import sources using the Order Import Sources window.
- Determine if you should submit the Order Import Statistics concurrent program.
If you have Multi-Org Access Control enabled, you can use Order Import to import Orders into all Operating Units accessible to you.
Order Management System Parameters
The following parameters affect the operation of the Order Import program:
- Item Validation Organization: Determines the organization used for validating items and bill of material structures
- Reservation Time Fence: Controls automatic reservations during scheduling.
Profile Options
- OM: Apply Automatic Attachments: This profile option determines whether rule-based attachments are applied without user intervention
- OM: Purge Records With No Org Specified: By default it will be set to Y. If the interface table contains data with no Operating Unit specified, and you run this program without specifying an Operating Unit (or specifying one that is the same as the Default Operating Unit), and this hidden parameter is set to Y, then the program will purge records that have no Operating Units specified.
Defaulting Rules
You can setup your defaulting rules which allow you to default columns in the same way as for orders entered on-line. You can pass the column value Null to Order Import if you want the defaulting rules to populate the column. However, if the column is defined as Not Null or Mandatory column and the defaulting rules fail to default the column, for any reason, Order Import displays an error message without importing the order.
Internal Sales Orders
Oracle Purchasing uses Order Import to transfer requisitions for internally sourced products to Order Management. Once imported, the internal sales orders are processed similar to regular sales orders.
Note: When importing internal sales orders that contain order line items that require serial numbers, Order Import requires the associated items serial control attribute be set to: Dynamic at Sales Order Issue.
Note: You can create requisitions (with same number) in two different operating units.
Returns
Returns can be imported like a regular sales order. Once imported, RMAs orders and lines are processed using the Return specific Oracle Workflows.
Configurations
Order Management provides you with the ability to import ATO and PTO configurations. You must supply a order line for the model and a order line for each option you want selected. Top model line ref need to be populated for all lines including the model line for importing configurations.
For more information on importing Configurations, see Oracle Order Management Open Interfaces, APIs, and Electronic Messages Manual.
For EDI orders, you can import valid and invalid configurations, however, you will not be able to book orders with invalid configurations.
Changes
You can import changes to orders that have been imported by passing all changed data through Order Import or simply make changes in the Order Pad. You can update or delete orders, order lines, price adjustments, and sales credits. You can use change sequence numbers to control the sequence of changes you want to make to orders.
Line Sets
You can import grouped order lines, called sets, based on certain common attributes for a new or existing orders. You can also add a line to an existing set. You will need to provide the set ID or name in the Order Import tables. If that set already exists, the line will be included in the set. If it is a Customer Preference Set, you need to enter the set code in the Customer Preference Code field and not the set name or value.
However, if the set does not already exist, a new set will be created and the line will be added to the set. In addition, if any line attribute, which is also a set attribute, does not match with the set attribute value, the set attribute value will overwrite the line attribute.
Order Status
You can import new, booked or closed orders. If an order is imported with an entry status of Booked, the order is automatically eligible to progress to the next step in the workflow cycle.
Order Import ensures that all required fields for entry or booking are validated appropriately as the orders are imported. Order Import imports the order in as Entered and attempts to book it. If any of the required fields for a booked order are not supplied, Order Management retains the order in the Entered status and notifies you of the error.
Note: Inventory information does not get updated during import of the closed order. If you need to update Inventory information, you have to perform additional customizations.
Workflows
You can import an order within any valid order workflow activity. The order must be at the initial activity of Entered, Booked, or Closed. Orders imported using Order Import cannot be in the middle of a workflow activity.
Items and Bills
Order Management uses the same customer, item pricing, and bill attribute validation and logic for imported orders as for orders entered in the Sales Orders window.
You need to define items using Oracle Inventory for items to be orderable via Order Import. You also need to define bills of material in Oracle Bills of Material for models if you have any complex items that customers can order in various configurations.
Order Import provides the ability to import an item specified in the following supplier, customer or generic formats:
- Supplier Specific Internal Part number
- Customer Specific Item number
- Generic (depending on what you have set up in Oracle Inventory as cross-references):
- CLEI (Common Language Equipment Identifier)
- EAN (European Article Number) code
- ISBN (International Standard Book Number)
- JAN (Japanese Article Number) code
- UPC (Universal Product code) code
Processing Constraints
Order Import checks the processing constraints you have defined in Order Management to assure that any operation such as insert, update, and delete are acceptable by your security standards. Order Import displays an error message if it encounters a processing constraint that has been violated.
Corrected Data
Once the data is corrected, the ERROR_FLAG for the record is updated to N. You can set the REJECT_FLAG to Y for headers and line in case your data cannot be corrected by using the Order Import Corrections window.
Importing from External Systems
You can import orders with any external source defined in the Order Import Sources form. Order Import allows you to capture order information and import data into Oracle Order Management for processing. You can import orders with any entry status. Imported orders can be queried and modified using the Sales Order window in Order Management.
Importing Order Statistics
If you wish to import order statistics, submit the Order Import statistics concurrent program.
See: Order Import Statistics Concurrent Program.
Key Change Project
Sold To Org Id, Sold To Org, and Change Sequence are now parameters for running the Order Import Concurrent program. This will allow users to import all the Orders for a specific Customer and also enable users to import an order with a specific Change Sequence for a given Customer and Reference. These new parameters to the Concurrent program will be enabled, but will not be displayed by default.
The functionality is controlled via a new profile option called OM: Unique Order Source, Orig Sys Document Ref Combination For Each Customer. If this profile is set to Yes the new functionality will be turned on and the customer will become a part of the order import key. If this profile is set to No or not set at all (default) order import will function as it did previously.
Performance Enhancement
With the introduction of the new queueing method, Order Import will now only assign an order to a child request once that request has finished processing its previous order. This will help to maximize throughput as available child processes will always be assigned orders to process. Previously, while other processes may have completed already, orders could still be waiting in the queue of a child request that was taking longer to complete processing (perhaps because of a particularly large order). Now an order will only be assigned to a particular child request once that request is ready to process it.
The default behavior of Order Import will be the new functionality, but customers will be able to revert to the old functionality when importing orders through the Order Import Concurrent Program form by enabling the display of the new parameter "Enable Single Line Queue" and changing the value from the default of Yes to No.
Additional Considerations
If the calculate price flag is send as 'N', user of the order import/HVOP should pass the Price List, Unit Selling and List price too. If they do not pass these values import will fail.
To import Orders or Returns:
- Navigate to the Import Orders Concurrent Program Parameters window.
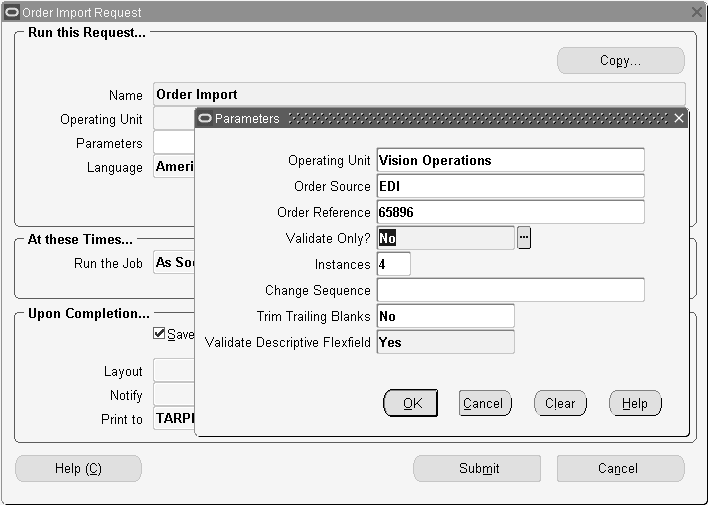
- The concurrent program also displays operating unit as one of its parameters. You can choose to import orders for a particular operating unit at a time, or for orders across operating units accessible to you, by leaving the parameter blank.
- Order Source, Choose a specific Order Import source that you have defined in the Order Import Sources window so that only records with that source are processed, or leave this parameter blank so that all enabled sources are processed for data existing in the interface tables. This field is optional.
- Order References: You can enter the System Document Reference if you want to run Order Import for a specific order. This field is optional.
- Validate Only (Yes/No): Choose whether to validate only the data in the interface tables. If Yes, the order will be validated, but not imported into the base orders tables. The default value is No. This field is required.
- Instances: This field is optional.
- Select Ok, then Submit.
Note: Please refer to the Oracle Order Management Open Interfaces, API, & Electronic Messaging Guide for more information on hidden parameters like Default Operating Unit and how to view them in the concurrent program window.
Processing Results
Each time you run Order Import, Order Management automatically generates an Order Import processing results summary log which identifies the total number of successful and failed imported orders.
A successful completion does not mean always mean that the order is imported, you should rely on the order import status, for example the number of orders imported.
Data Values and Options
Manual and Automatic Pricing
You can indicate whether you want to manually enter prices for imported orders or allow Order Management to automatically price the order. You can use automatic pricing or manual pricing for your imported orders.
Note: Order Import does not support the importing of free goods, promotions, and other item discounts for manual pricing.
Note: Additionally, if the value of OE_LINES_IFACE_ALL is null, Order Management will set the value of Calculate Price Flag to Y during import processing.
Pricing Agreements
You can specify an agreement name if you want to order against a specific customer agreement for an order or order line.
Scheduling
Order Import allows you to reserve orders as they are imported, using the same rules as on-line order entry. If the scheduling request is unsuccessful on an imported order, the order will still be imported, and the scheduling exceptions can be viewed in the Error Messages of the Order Import Corrections window. You can use Schedule, Unschedule, Reserve or Unreserve as values for scheduling actions.
Order Import Validations
Process Order Interface (API)
The Process Order Interface is the central application process interface (API) provided by Order Management to perform all common operations such as inserting, updating, deleting, and validating an order or order line. The API also performs the scheduling and returns a promise date. This API is called by Order Import.
Order Import passes one order, with all lines and other entities, at a time to the Process Order Interface, along with the operations that need to be completed on the order or line such as, inserting or updating an order or line. Errors at any line or entity level will cause the order to fail the importing of the entire order. In addition, Order Import processes only those orders and lines which are not rejected and do not have the ERROR_FLAG column set to Y from previous processes.
Attachments
Order Management applies any automatic attachments to imported orders that meet your automatic note criteria based on the setting of the OM: Apply Automatic Attachments profile option.
Credit Checking
Order Management performs credit checking on all imported orders or changes, according to the credit checking rules you have defined in Order Management.
Holds and Releases
Order Management automatically applies all holds to imported orders and order lines that meet hold criteria. Order Import allows you to apply holds on imported orders for review, just as you would for orders entered through the Sales Orders window. You can also apply holds or release holds using the actions interface table.
Price Comparisons
Order Import performs a price comparison on your imported orders. For example, if you provide a selling price and also want the system to calculate a price, Order Import warns you of the differences, if any, between the two prices as discrepancies. The warning can be viewed in the Error Message window of the Order Import Corrections window.
If there is a difference between your selling price and the system calculated price, Order Import raises a warning of the difference. Order Import saves your customer-provided value for the selling price in a column on the order line table, so you can have visibility to what your customer sent in.
Payment Term Comparison
Order Import performs payment term comparisons. If there is a difference between your payment terms, Order Import raises a warning of the difference. Order Import saves your customer-provided value for payment terms in a column on the order line table so that you can have visibility to what your customer sent in.
Processing Constraints
Order Import checks the processing constraints you have defined in Order Management to assure that any operation such as insert, update, and delete are acceptable by your security standards. Order Import displays an error message if it encounters a processing constraint that has been violated.
Corrected Data
Once the data is corrected, the ERROR_FLAG for the record is updated to N. You can set the REJECT_FLAG to Y for headers and line in case your data cannot be corrected by using the Order Import Corrections window.
Validation-Only Mode
You can run the Order Import process in the validation-only mode. This mode allows the transaction to be validated against all the Order Management rules but not pass valid transactions to the base Order Management tables.
If you choose you can run production transactions in validation-only mode for a preview of exceptions. Make necessary corrections to the transactions in the Order Import window, then click Validate to perform a validation check. The validation-only mode may also facilitate testing of transactions through Order Import even in a production environment to take advantage of all the setup is the production environment.
Order Import Corrections Window
The Order Import window consists of the Find and Summary windows. The Find window allows you to find orders to be imported based on certain attributes such as Operating Unit, Request ID, Order Source, Original System, Document Reference, and Change Sequence.
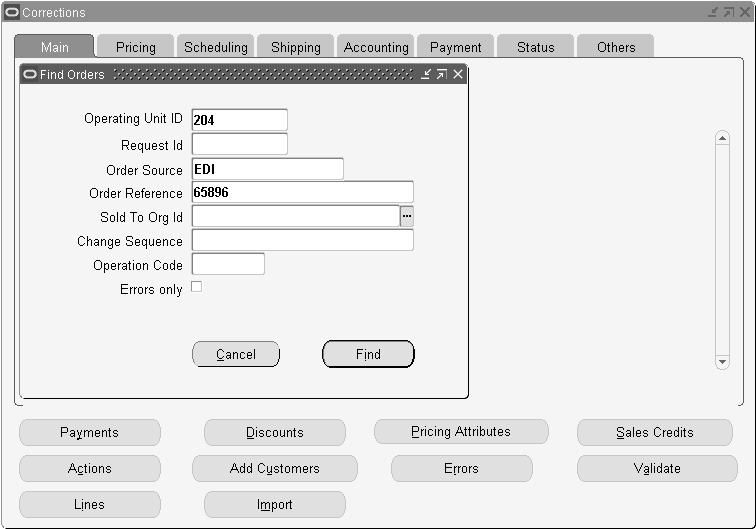
The OrgID field, added to the Find window, displays the default operating unit ID. You can choose a different Operating Unit from the LOV or leave it blank to search across all Operating Units accessible to you. The LOV for the Order Source and Order Reference fields display the operating unit as well. If you select an order reference, the corresponding Operating Unit ID will be populated in the window.
In the Corrections window, the Org ID is a folder enabled field. The Corrections window will display all records even if no operating unit is specified. If you want to sort records then Org ID will be the last sorting parameter.
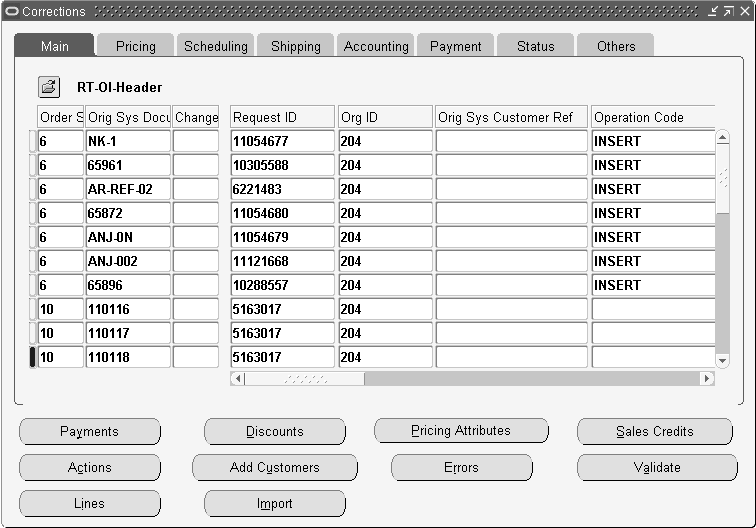
Use the order import corrections window to make corrections to the order import interface tables. This window does not perform any validation. It does not perform referential integrity checks. Hence, you will be able to delete data from the header interface table while retaining data from the lines interface table, and other child interface tables. This window does not provide any List of Values for selection. Use this window to correct data that causes order import to fail. If you cannot correct data easily, you cab delete an entire entry and recreate it.
To view imported orders:
- Navigate to the Order Import Find window.
- Determine the parameters to limit the orders you wish to review.
- Click Find Orders.
- The Summary windows displays order headers, lines, sales credits, price adjustments, payments, lot serials, reservations and action requests information within available tabbed regions. You have the ability to limit fields using Oracle Application Folder functionality.
- The Order Import window displays all header level details for orders based on the criteria given in the Find window. Line details for each order can be viewed by clicking Lines.
You can:
- View additional details such as discounts, sales credits, and payments
- Add a new customer (add customer button)
- Import new or updates orders (import button)
- Validate changes made within the corrections window to determine if the orders will process successful (validate button)
- Modify orders displayed within this window. Orders that contain error conditions and cannot be successfully be imported display in the color Red
- Insert, update, and delete the orders and lines in the interface tables
- Update one or multiple orders or lines at the same time through the Summary window using the multi select function of the mouse or appropriate keyboard commands
- Submit a request by selecting Order Import Request and select the appropriate parameter and choose Submit
- Mark an order or a line to be rejected by setting the REJECTED flag
Buttons
The following buttons will display either order or line details. Details displayed are dependent upon the entity (order header or order line) currently displayed within the Corrections window. You can only display Line details by clicking Lines.
- Sales Credits
- Discounts
- Actions
- Pricing Attributes
- Payments (Header and Line)
- Errors: Displays all the errors encountered while importing. The error messages are stored context sensitive. If you click Errors from the Order Headers region, all the errors for that order are displayed. If you click Errors from the Lines region, all the errors are displayed for that line. If you encountered errors while importing orders, you can also fix these errors in this window and try importing the order information again.
Additionally, the following buttons are available for use:
- Validate: Validates the data but does not import it. Only the selected orders will be validated and performed on-line.
- Import: Imports the orders. The data is validated before being imported. If an error is encountered while importing, the order will be rejected and the error messages can be viewed by clicking Errors. Only the selected orders will be imported and the import is performed on-line. If an order is successfully imported, it also gets deleted from the interface tables. If you attempt to re-query the window, you will not be able to view that order in the Order Import Corrections window.
- Add Customers: add new customers to enable values to be selected in the Customer field when performing an update.
- Lot serials (only at line level)
- Reservations (only at line level)
Columns in the Order Import Interface Table
The following table displays the columns that are in the Order Import Interface table, but are not visible in the Order Import Corrections Form.
| Object Name | Column Name |
|---|---|
| Header | price_request_code |
| Header | batch_id |
| Header | attribute_status |
| Header | ship_to_customer_id |
| Header | invoice_customer_id |
| Header | deliver_to_customer_id |
| Header | sold_to_phone_id |
| Header | supplier_signature |
| Header | supplier_signature_date |
| Header | customer_signature |
| Header | customer_signature_date |
| Header | orig_sold_address_ref |
| Header | order_firmed_date |
| Header | ib_location_code |
| Header | orig_sys_end_customer_ref |
| Header | orig_end_customer_address_ref |
| Header | end_customer_contact_ref |
| Header | end_customer_site_use_code |
| Line | return_context |
| Line | price_request_code |
| Line | attribute_status |
| Line | ship_to_customer_id |
| Line | invoice_to_customer_id |
| Line | deliver_to_customer_id |
| Line | ship_to_customer_name |
| Line | invoice_to_customer_name |
| Line | invoice_to_customer_number |
| Line | deliver_to_customer_name |
| Line | line_category_code |
| Line | actual_shipment_date |
| Line | planning_priority |
| Line | order_firmed_date |
| Line | actual_fulfillment_date |
| Line | end_customer_site_use_code |
| Line | end_customer_contact_ref |
| Line | orig_end_customer_address_ref |
| Line | orig_sys_end_customer_ref |
| Price Adjustments | price_adjustment_id |
| Pricing Attributes | order_price_attrib_id |
| Pricing Attributes | override_flag |
| Credits | sales_group_id |
| Credits | sales_group_updated_flag |
| Lotserials | quantity2 |
| Lotserials | sublot_number |
| Customer Info (Add customer) | site_number |
| Customer Info (Add customer) | location_number |
| Customer Info (Add customer) | org_id |
| Customer Info (Add customer) | is_sold_to_address |
| Customer Info (Add customer) | new_address_id_sold_to |
See: Oracle Order Management Implementation Manual:
- Oracle Order Management Recommended Setup
- Defining Order Import Sources
- Order Import
Open Interface Tracking User Interface
This form enables the user to view tracking information for standard Order Import from the Order Management Open Interface tables (HVOP and Closed Order Import are not supported). This read-only form consists of a Find window, a Summary window, and a Details window.
User Procedures
To enable tracking for Order Import of non-EDI or XML orders, set the site-level profile "OM: Electronic Message Integration Event Sources" to "All" (other options are “XML” and “EDI & XML”).
To view tracking information:
- Navigate to the Open Interface Tracking Find window.
Open Interface Tracking Find Window
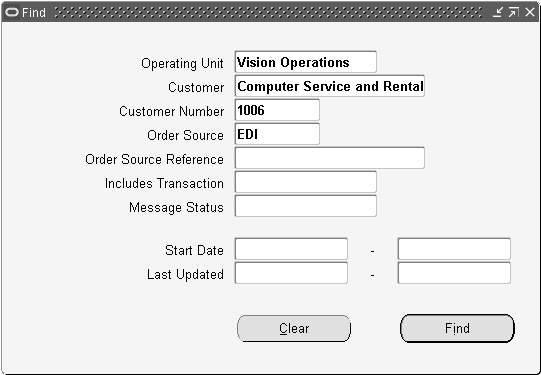
- Enter the query criteria and click Find. You can search by Operating Unit, or if you leave the Operating Unit field blank, you can search across all operating units accessible to you.
- The Summary window shows orders grouped by Order Source, System Document Reference, Operating Unit and Sold To Customer.
Open Interface Tracking Window
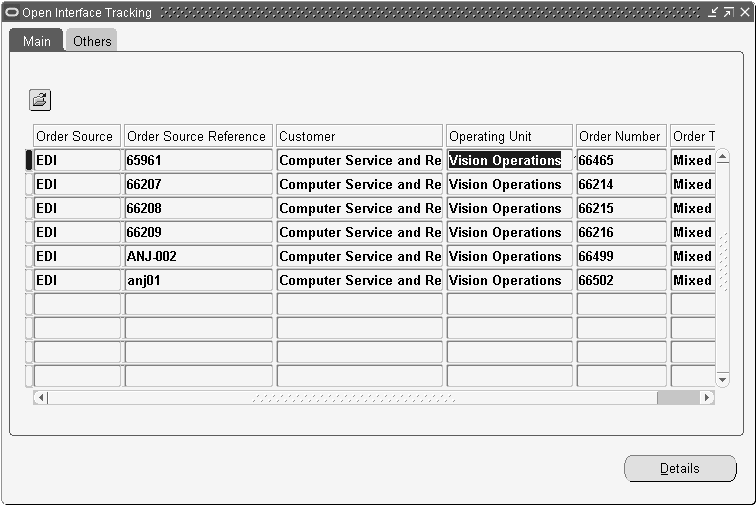
- Click Details.
- The Details window shows the user to all the information for a particular record in the Summary window.
Open Interface Tracking Details Window
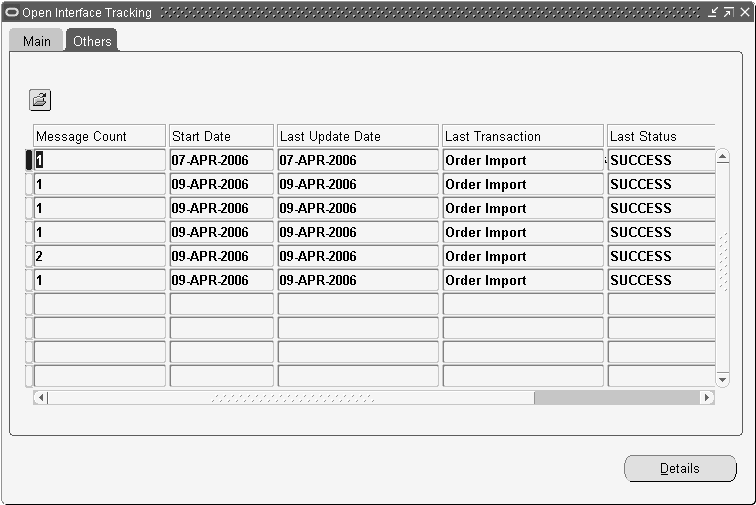
Note: You can navigate to the Corrections window whether or not the record was imported. If the record was imported, you can use the window to insert new records or query other records. If the record was not imported, then use it to display that record in the Corrections window to correct it.
You can:
- Check the status to see whether Order Import failed or succeeded for a particular order. (In addition, the field EM Request Id displays the corresponding concurrent request identifier for Order Import)
- Optionally navigate to the Order Import Corrections form to view, correct or enter data. If order failed to import initially, but was subsequently re-imported successfully, tracking information is overwritten
- Optionally view associated Workflow diagram (only applicable for new EDI acknowledgment framework and XML messages)
- Optionally view associated XML (only applicable to XML messages)
To purge tracking data:
Tracking data that is no longer required can be purged using the Purge Open Interface Data concurrent program.
See:
Oracle Order Management Electronic Messaging Implementation Manual
- Open Interface Tracking (for EDI and XML messages)
Oracle Order Management Open Interfaces, APIs, and Electronic Messages Manual
- Purge Open Interface Data concurrent program
Overview of High Volume Order Processing
To meet high-volume order processing needs, Oracle Order Management has developed a new feature called High Volume Order Processing (HVOP). This feature takes advantage of the bulk processing features offered by Oracle 8. This is the new concurrent program used to process high volume orders.
Manual pricing adjustments and booking are supported. Shippable and non-shippable flows are supported. Tax calculation at invoicing is supported. Item cross references, holds processing, and acknowledgements are supported.
Performance improvements applied to HVOP order import are also applied to progress lines imported in Booked status through to Shipping Interface. This allows lines to interface to shipping in less time.
Both Basic and Advanced Pricing are supported. Pricing is optimized. Commonly used features such as discounts, surcharges, freight and special charges, static or dynamic formulas, and GSA pricing are supported. However, pricing attributes, coupons, and ask-for promotions are not supported. Attribute sourcing is somewhat restricted, because orders are priced before posting to the database.
Credit Checking is supported. You can use either real-time credit exposure calculations or pre-calculated exposures, a feature introduced in Order Management. For best performance, use the pre-calculated exposure functionality, and consider limiting the use of Credit Checking to higher-risk customers.
If Multi-Org Access Control is enabled you can use HVOP to import orders across all Operating Units accessible to you.
Note: Closed orders cannot be imported with HVOP.
HVOP Parameters
Operating Unit
Choose the Operating Unit that you want to import orders for. You can choose any Operating Unit that you have access to. If you leave this parameter blank, the program will process records for all Operating Units that you have access to.
Order Source
Choose a specific Order Import source that you have defined in the Order Import Sources window so that only records with that source are processed, or leave this parameter blank so that all enabled sources are processed for data existing in the interface tables.
Original System Document Ref
Validate Only?
If this parameter is set to Yes, orders will only be validated and validation errors or errors for unsupported features are logged in the request output file. Orders are not imported if Validate Only? is set to Yes.
The default value for this parameter is No. In this case, orders are validated and imported if validations are successful. Failed orders are not imported and error messages are logged in the output file.
Validate Descriptive Flexfields? Yes or No
If this is set to No, descriptive flexfields are neither validated nor defaulted. To improve performance, set it to No, but you need to ensure that only valid values are specified for the flex attributes.
Note: Formerly, using any unsupported Descriptive flexfield (DFF)validation, an error was returned showing that it is not supported when validating Descriptive flexfields in Process Order, and your processing was stopped. Now: the validation is bypassed if any unsupported Descriptive flexfield validation is used. The FND error message is displayed, but treated it as warning , not a hard error so that you can still keep going. However when you see the unsupport FND message, you should know that it is your responsibility to validate those DFFs again since they are not yet validated. You can validate the DFFs by querying the order in the Sales Orders form and validate the DFFs there.
Defaulting Enabled? Yes or No
Set this parameter to No to improve performance, but since there is no defaulting, users should specify all field values on interface tables.
If set to Yes, high-volume import uses a limited set of defaulting rules for certain attributes. A few attributes are still not defaulted and user is expected to supply values for such attributes on interface tables. Please refer to the Defaulting Details section of the Implementation Guide for a complete list of attributes that are defaulted and corresponding defaulting rules.
Note: High-volume import does not use the defaulting framework.
The default is set to Null. Set this value from 1 to 5 to turn debug on. Debug messages will be reported in the request log file. Debugging could also be on if the profile OM: Debug Level is set. Please note that turning debug on has significant performance implications.
Number of Instances
This is the number of child requests submitted to import the orders. This value should at least be 1. Set it to a higher value to import orders across parallel threads thus improving performance.
In high-volume import, orders are assigned per request so that the number of order lines per request is in the same order of magnitude. But only one order is assigned to one child request. An order cannot be split across multiple requests.
Note: If you do not need to do multiple updates on the same order, leave Change Sequence as NULL and you can enter the Number of Instances parameter as any number greater than 1.
Batch Size
This is the number of lines from order import interface tables that will be processed in a batch. Order lines will also be committed after every batch is processed (regular order import commits after every order).
Kit items are a significant percentage of the items processed and each kit item can have a significant number of included item lines being created. Since the commit boundary is after each batch, rollback segments may run out of space if batch creates hundreds of thousands of order lines and then commits.
There are memory constraints on the customer's instance – for a large batch size, the order import session would need a larger PGA. Also, if there are multiple parallel runs, each run requires an extra PGA.
Note: Orders with lines greater than the batch size are not currently supported. Such orders will be marked in the output of the master import program and not processed.
Note: If there is an unexpected error when processing a batch, all orders in the batch fail to import. Examples of unexpected errors are: rollback segments are not sufficient, memory errors, and cannot extend tablespace. Unexpected error messages are included in the error count of the output file. For expected errors like validation failures, only the order that fails the validation errors out while other orders in the batch are processed successfully. Expected error messages are included in the error counts in the output file.
Please refer to the Oracle Order Management Open Interfaces, API, & Electronic Messaging Guide for more information on hidden parameters like Default Operating Unit and how to view them in the concurrent program window.
Process Tax
Tax calculation is supported during HVOP.
The default value of this parameter is N, then HVOP does not calculate tax. If this parameter is set to Y, tax is calculated while importing the lines depending on the Tax attributes: Tax is calculated if Tax Event Point is set to Entry or Booking and the transaction is taxable.
Support Configurations
You can import pre-configured records or import to create new configurations. When using Configurator and importing a pre-configured model:
- Specify either the MODEL line or Model Line with All Child lines.
- Config Header Id, Rev Number and (component_code/Configuration ID) are mandatory attributes.
When importing to create a NEW configuration then all lines in the model are needed and you require to specify component_code on each line.
Specify item_type_code = MODEL on top model line. Specify top_model_line_ref on all lines in a configuration. There is no item substitution support with imported configurations.
Process Configurations
If this parameter is set to Yes, then Models, Configurations, and ATO Items are processed in addition to Standard Items and Kits.
If this parameter is set to No, then Orders with Models, Configurations, or ATO Items are not processed; only Standard Items and Kits are processed.
Validate Configurations
This parameter is enabled only if the Process Configurations parameter is set to Yes.
Validation is based on a profile option OM: Use Configurator. If this profile option is set to Yes, validation is done via Configurator (CZ). If set to No, validation is done via BOM (Bills of Material). This concurrent parameter executes depending on whether the validation is carried out via Configurator or Bills of Material.
If you select to use Configurator for validation i.e. OM: Use Configurator is set to Yes, and if the configuration is new, ,the Configurator validation will take place regardless of the setting of this concurrent program parameter. If using BOM for validation i.e. OM: Use Configurator is set to No, the system will not validate the configuration.
Schedule Configurations
This parameter is enabled only if Process Configurations = Yes.
The parameter setting controls whether to schedule configurations imported through HVOP. If this parameter is set to Yes, the logic to derive whether or not to schedule a standard/KIT item, will be applied to configurations. HVOP program will not schedule configurations if this parameter is set to No.
HVOP Processing Results
Each time you run Order Import, Order Management automatically generates an Order Import processing results summary log which identifies the total number of successful and failed imported orders.
Output File
The output file for each instance of a high-volume import request prints a summary of batches and total orders processed. The output also displays the number of orders processed in booked status, the number of orders processed in entered status and the number of orders that failed to process. The failed count includes both validation errors and errors from attempting to import unsupported features, e.g. unsupported item types, sets, source type, reservations, etc.
In addition, the output file also displays error messages for each order that failed to process with order source and document reference information.
In those instances of unexpected errors, i.e. rollbacks, memory errors, out of tablespace errors, each record in the batch is marked with an error. Before submitting the records again for high volume order processing, the errors must be cleared.
Importing High Volume Orders
To import high volume orders:
- From the Navigator, select Reports, Requests > Run Requests.
- Select Single Request.
The Submit Request screen appears. - In the Name field, select High Volume Order Import.
The Parameters screen appears.
The Parameters screen
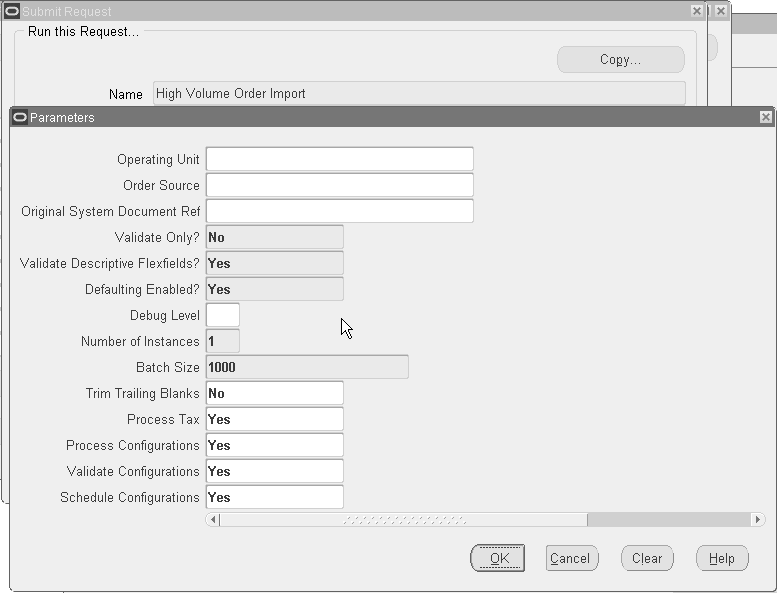
- Please refer to the Parameters section for information on how to fill out the fields in this screen.
- After filling out the Parameters screen, click OK.
The Submit Request screen reappears with filled in values. - Select Submit.
- View the request status/log file/output file from the View Requests window.
Booking
In Order Management, booking is workflow enabled. The application comes seeded with two types of Booking processes including manual and deferred booking processes.
Note: The Book activity no longer performs Project and Task validation; this has moved to the Enter function.
Note: Additionally, Ship To is no longer a required attribute for return and service orders, and the payment terms attribute is no longer required for return orders.
See: Manual Booking Process.
Deferred Booking Process.
Manual Booking Process
Book Order - Manual (BOOK_PROCESS_ASYNCH)
This version allows you to control when the order is booked. You can book the order by completing the Eligible for Booking block by clicking Book from the Progress Order list of values in the Sales Orders window. This is the version used with all the seeded order flows and can be used with orders that are created on-line.
Manually Book Order Process
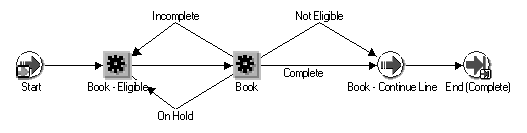
Deferred Booking Process
Note: Note: You can copy the sub-process below and modify it such that the BOOK_DEFER activity is added before the BOOK_ORDER activity, this results in Booking being deferred to the Background Engine and thus performed off-line.
Book Order - Deferred (BOOK_PROCESS_DEFER)
This version enables Booking to be deferred once the header is created. This version can be used for orders that are created by batch processes.
Deferred Book Order Process
You can copy this process and can have a variation where the BOOK_DEFER activity before BOOK_ORDER is deleted. This will result in Booking being executed synchronously.
Ensuring that Lines wait for the order to book
To ensure that Lines on an Order wait for the Booking event before progressing, the Line Level Sub-Process must be included as the first activity or process in a line flow.
Enter - Line (ENTER) - This is included in all the seeded line flows.
Line Level Sub-Process
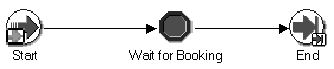
Instead of the Enter-Line sub-process you can also include just the Wait for Booking (BOOK_WAIT_FOR_H) activity as the first activity in a line flow.
See: Manual Booking Process
Fulfillment in Oracle Order Management
Overview
To fulfill an order line in Oracle Order Management means to satisfy the requirements for completion. Order Management provides the functionality required to recognize fulfillment of an order line, and to cause some order lines to wait until other related order lines have been fulfilled before processing can continue.
Order Management’s fulfillment functionality provides a simple way to synchronize line workflows for multiple order lines. It allows you to prevent invoicing of lines within a fulfillment set until all lines are ready for invoicing. Seeded workflow processes and activities can be used to provide baseline functionality for sales order, drop ship and return lines. The functionality is also designed to allow you the flexibility to define other activities as fulfillment methods so that you can model your unique business processes.
Order Management allows you to group lines into a fulfillment set and to establish a gate activity in your workflow process. Lines in a fulfillment set will wait until all lines in the set have been fulfilled to proceed through the gate. This gate is known as the fulfillment activity. The fulfillment feature is primarily designed to allow the grouping of related lines and to keep any lines in the group from being invoiced until all lines have been fulfilled. You may find additional uses for the fulfillment functionality in your business.
How It Works
The fulfillment activity is a seeded workflow activity named FULFILL. This activity is the synchronization point between the lines of a fulfillment set.
There are two activities which are considered fulfillment method activities (workflow attribute) in seeded Order Management workflows.
- For a standard shippable line the fulfillment method activity is the shipping activity.
- For a return line the fulfillment method activity is the receiving activity. You may define any activity as the fulfillment method activity in a workflow process.
The fulfillment activity must be between the fulfillment method activity and the invoice interface activity in the respective workflows.
When a line workflow reaches the fulfillment activity, the activity checks to see if the fulfillment method activity (for example, shipping or receiving) completed successfully. If the line completed successfully, the fulfilled quantity for the order line will be updated with the shipped or received quantity, and the order line fulfilled Order Management Processes 5-5 flag is set to Yes. The fulfillment process then performs a check to verify if the line is part of a fulfillment set:
- If the line is not part of a fulfillment set, then the order line completes the Fulfillment activity and continues with the next activity within its order line workflow process.
- If the line is part of a fulfillment set, the fulfillment process performs an additional check to verify if remaining lines within the set have been fulfilled:
- If any lines within the set are not fulfilled, the order line will wait at the fulfillment activity.
- If all lines within the set are fulfilled, the order line completes the fulfillment activity for all the lines within the fulfillment set.
Setup
No setup is required to use the fulfillment functionality with the seeded workflows. If you create your own workflows, include the fulfillment activity before invoicing in each process. This will provide two benefits: Update the fulfilled quantity for the lines and enable you to use fulfillment sets.
For each workflow process that you define, you will need to check the attributes of the FULFILL activity. The FULFILLMENT_ACTIVITY attribute must be your fulfillment method activity, which in the seeded flows is either the shipping activity or the receiving activity. The COMPLETION_RESULT should be the result with which the fulfillment method activity completes if it is successful. This allows you to designate any activity as a fulfillment method activity.
If you have a workflow process with two separate branches, such as a single workflow process with separate branches for ordered items and returned items, then you should have one fulfillment activity for each branch which relates to the fulfillment method activity for that branch.
Limitations
You can have multiple fulfillment sets in a single order. If a line is a member of two fulfillment sets then all lines from both fulfillment sets must be fulfilled for any of the lines to complete the fulfillment activity.
If a line workflow process with a notification is in a fulfillment set, and the notification is rejected, then the other lines will not progress in their flows. You will have to delete or cancel the rejected line.
For example, assume that an organization is in the telecommunications environment and some of their order lines are for local cable service.
Some order lines are fulfilled when a technician makes a connection at a subscriber site. The organization terms making a connection an activity called Provisioning, and they have a custom system for managing this service.
The organization can define a new workflow activity called Provisioning and define it as the fulfillment method activity for the workflow process associated with cable installation lines (order line for install).
The line for installation might be in a fulfillment set with the line for the first monthly fee and the line for a shippable item, the cable box. When the technician reports that the connection is complete, the custom system could update the status of the Provisioning workflow activity. When the line progresses to the fulfillment activity, the quantity fulfilled is updated with the quantity provisioned.
Remaining lines in the fulfillment set should already be waiting completion of the fulfillment activity Provisioning. The completion of the fulfillment activity for the installation would then complete the remaining lines in the fulfillment set, and the installation, first monthly fee and cable box would all proceed to invoice interface at the same time.
No comments:
Post a Comment